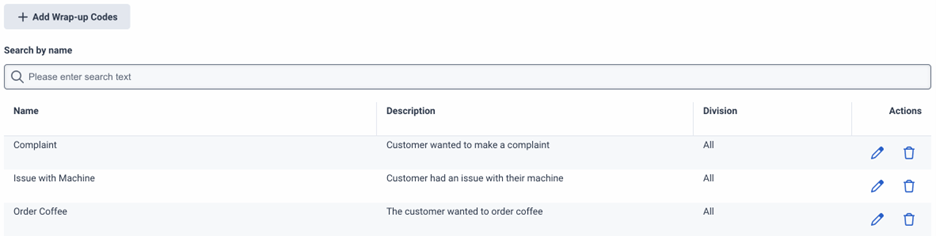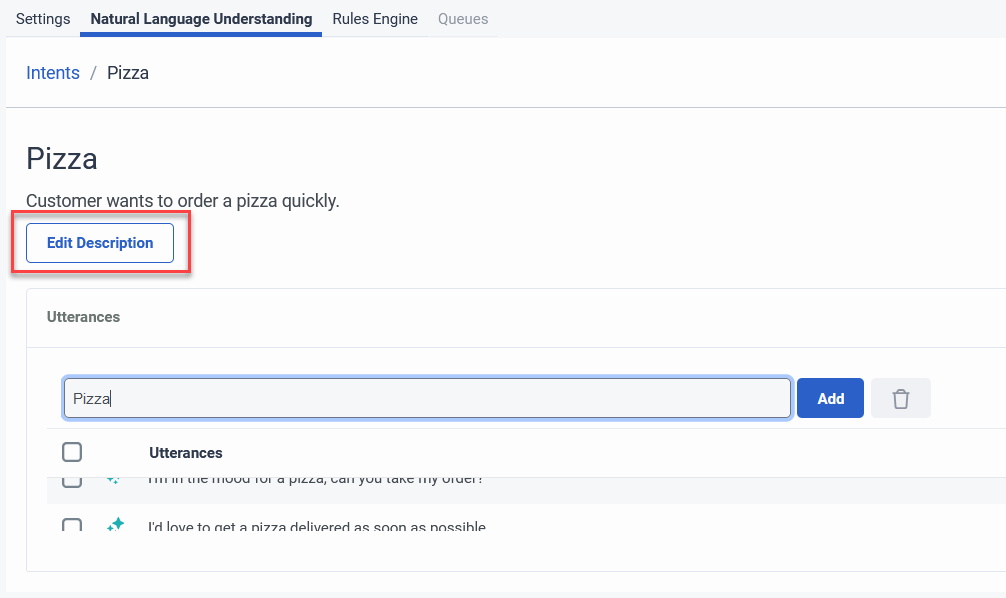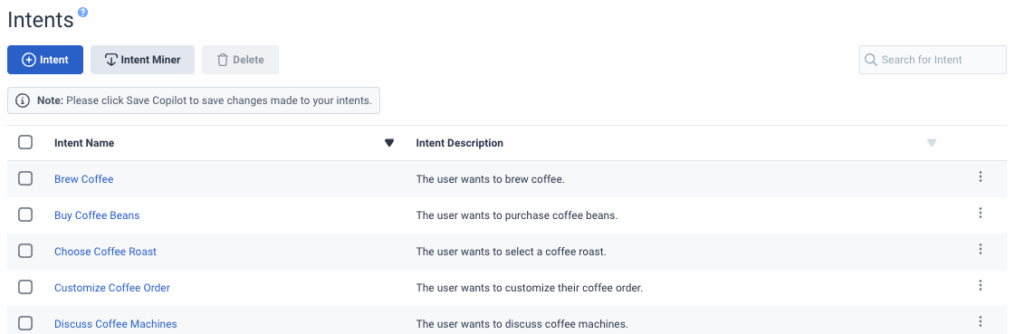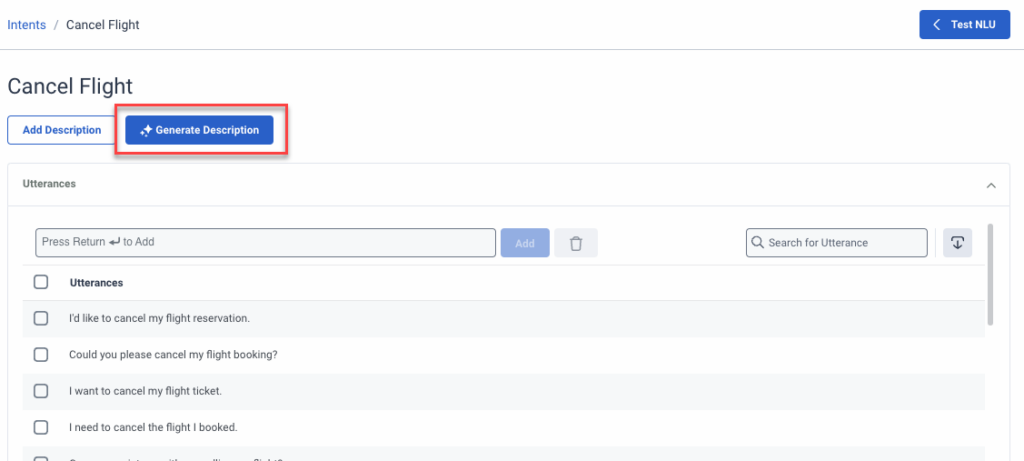Erstellen Sie einen neuen Genesys Agent Copilot
- Genesys Cloud CX 1, Genesys Cloud CX 1 Digital Add-on II, Genesys Cloud CX 1 WEM Add-on II, Genesys Cloud CX 2, Genesys Cloud CX 2 Digital, Genesys Cloud CX 2 WEM Add-on I, Genesys Cloud CX 3, Genesys Cloud CX 3 Digital oder Genesys Cloud CX 4-Lizenz
- Agent Copilot-Administrator Rolle
So erstellen Sie ein neues Agent-Copilot führen Sie die folgenden Schritte aus:
- Klicken Sie auf Admin.
- Unter Kontaktzentrum , klicken Agenten-Copiloten .
- Klicken Neuen Copiloten anlegen .
- Geben Sie einen Namen ein und wählen Sie eine Sprache. Weitere Informationen finden Sie unter Genesys Agent Copilot In Von Genesys Cloud unterstützte Sprachen .
Notiz : Eine nachträgliche Änderung der Sprache ist nicht mehr möglich.
Registerkarte „Einstellungen“
Das Copilot-Setup navigiert Sie zu Einstellungen . Führen Sie im Bereich „Einstellungen“ die folgenden Aufgaben aus:
- Benennen Sie den Copiloten bei Bedarf um.
- Die Sprache zeigt Ihre ausgewählte Sprache und kann nicht geändert werden.
Wissensdatenbankeinstellungen
- Wissensdatenbankauswahl : Wählen Sie aus der Liste die Wissensdatenbank aus, die Ihr Copilot verwenden soll.
- Filter : Satz Bezeichnungen oder Kategorien um den Agenten nur die zutreffenden Artikel anzuzeigen. Wenn Sie mehr als einen Filter anwenden, gelten die folgenden Regeln:
- Wenn Sie Kategorien und Labels : Und-Beziehung zwischen Kategorien und Labels
Wenn Sie sich nur bewerben Labels : ODER zwischen den Beschriftungen - Wenn Sie sich nur bewerben Kategorie : ODER zwischen den Kategorien
- Wenn Sie Kategorien und Labels : Und-Beziehung zwischen Kategorien und Labels
- Filter : Satz Bezeichnungen oder Kategorien um den Agenten nur die zutreffenden Artikel anzuzeigen. Wenn Sie mehr als einen Filter anwenden, gelten die folgenden Regeln:
Erweiterte Einstellungen
- Wissensvertrauensschwelle : Mit dieser Einstellung können Sie die Sensibilität der Artikel anpassen, die für Abfragen aus der Wissensdatenbank abgerufen werden.
Notiz : Gehen Sie beim Anpassen dieses Schwellenwerts vorsichtig vor. Wenn der Schwellenwert zu niedrig ist, kann dies zu einer Erhöhung der echten Positivwerte, jedoch auch zu einer Erhöhung der falschen Positivwerte führen. Wenn der Schwellenwert zu hoch ist, kann dies zwar die Anzahl falscher Positivergebnisse verringern, aber auch die Anzahl echter Positivergebnisse.Empfohlene Standardwerte sind:
- 0,5 für Wissensdatenbanken ohne Inhaltssuche
- 0.65 for content search knowledge bases
- Antwort-Highlights : Wenn Sie aktivieren Antwort-Highlights , dann führt Agent Copilot basierend auf der Kundenabfrage eine Suche in der zugewiesenen Wissensdatenbank durch. Wenn Agent Copilot einen relevanten Artikel findet, hebt er die Antwort im Artikel hervor, die sich auf die Anfrage des Kunden bezieht.
- Antwortgenerierung : Wenn Sie aktivieren Antwortgenerierung Wenn ein Agent dann nach einem Schlüsselwort oder einer Phrase sucht, zeigt Genesys Cloud eine KI-generierte Antwort an zusammengestellt aus den Wissensartikeln, die in den Suchergebnissen aufgelistet sind.
Einstellungen für Natural Language Understanding
- Konfidenzschwelle : Passen Sie an, wie die Konfidenzschwelle im Natural Language Understanding (NLU) Ihrer Organisation funktioniert. Dieser Schwellenwert bestimmt, welche Absichten ein Modell basierend auf einer bestimmten Äußerung vorhersagt.
Beispiel : Wenn der Schwellenwert auf 0,65 festgelegt ist, sagt das Modell die Absicht einer Äußerung nur dann voraus, wenn ihr Konfidenzwert 0,65 erreicht oder überschreitet. Um die Genauigkeit des Modells bei der Vorhersage der richtigen Absichten zu verbessern, können Sie den Schwellenwert optimieren. Ein zu niedrig eingestellter Schwellenwert kann zu mehr Fehlalarmen führen, da das Modell Absichten vorhersagen kann, die keiner echten Übereinstimmung entsprechen. Umgekehrt kann ein zu hoch angesetzter Schwellenwert dazu führen, dass relevante Absichten von der Vorhersage ausgeschlossen werden. Der empfohlene Standardschwellenwert beträgt 0,4.
Einstellungen für die Anrufnachbearbeitung
- Codes zusammenfassen :
- Umschalten KI-gestützte Zusammenfassung anzeigen Codes Ein, um KI-gestützte Wrap-Up-Codes anzuzeigen.
- Agent Copilot kann bis zu drei voraussichtliche Nachbearbeitungscodes vorschlagen, wenn der Agent mit der Nachbearbeitung des Anrufs beginnt. Um die Vorhersage des Wrap-Up-Codes einzurichten, müssen Administratoren dem jeweiligen Wrap-Up-Code Beschreibungen hinzufügen. Um einen Nachbearbeitungscode mit Beschreibung hinzuzufügen, folgen Sie den Schritten in Einen Nachbearbeitungscode hinzufügen und geben Sie auch eine Beschreibung ein. Ordnen Sie den Nachbearbeitungscode immer der zugewiesenen Warteschlange zu.
- Zusammenfassung :
- Umschalten Zeigen Sie KI-gestützte Zusammenfassungen an Ein, um eine KI-gestützte Zusammenfassung anzuzeigen.
- Wenn Sie einen Agent Copilot in einer Warteschlange aktivieren, erstellt die Gesprächszusammenfassung automatisch Zusammenfassungen der Gespräche zwischen den Agenten und den Kunden. Genesys Cloud generiert Zusammenfassungen für alle Agenten in der jeweiligen Warteschlange. Nur Agenten mit der Agenten Copilot Agent Rolle kann diese Zusammenfassungen anzeigen. Stellen Sie sicher, dass Sie allen Agenten in der zugewiesenen Warteschlange die Rolle „Agent Copilot Agent“ zugewiesen haben.
-
-
- Wenn Sie nicht möchten, dass Agent Copilot Zusammenfassungen generiert und speichert, deaktivieren Sie KI-gestützte Zusammenfassungen anzeigen Und KI-gestützte Zusammenfassung anzeigen Codes sowie.
- Wenn Sie die Unterdrückung von IVR-, Halte- oder Warteschlangenwartezeiten aktivieren, werden für diese Segmente keine Transkripte generiert. Aus diesem Grund enthalten Zusammenfassungen keine Inhalte aus diesen Segmenten. Genesys empfiehlt, die Unterdrückung während dieser Segmente zu aktivieren, um die Privatsphäre der Kunden zu verbessern. Weitere Informationen finden Sie unter Übersicht über die Anrufaufzeichnung in der Genesys Cloud .
-
Klicken Copilot speichern .
Registerkarte „Natural Language Understanding (NLU)“
Mithilfe der KI von Genesys können Sie Absichten erstellen, um ein Ziel, eine Aktivität oder eine Aufgabe zu beschreiben, die ein Kunde möglicherweise erledigen möchte. Jede Absicht muss Äußerungen haben. Äußerungen sind Wörter oder Ausdrücke, die ein Kunde verwendet, um zu beschreiben, was er tun möchte.
Generieren Sie mehrere Absichten und Äußerungen mit KI
Sie können mithilfe künstlicher Intelligenz eine Liste mit Absichten und Äußerungen erstellen, die auf vorhandenen Absichts- und Äußerungsbeschreibungen basiert.
Je mehr Kontext Sie beim Generieren von Absichten und Äußerungen bereitstellen, desto besser. Beispiel: „Der Kunde erkundigt sich nach der Verfügbarkeit eines Produkts im Online-Shop.“
- Navigieren Sie zum Verstehen natürlicher Sprache (NLU) Tab.
- Klicken Absichten generieren . Das Dialogfeld „Absichten generieren“ wird geöffnet.
- Fügen Sie unter „Absichtsbeschreibung“ eine Beschreibung der Absichten hinzu, die Sie erstellen möchten.
- Optional: Fügen Sie unter „Branche“ den Namen der Branche für den Bot hinzu.
- Klicken Generieren von Absichten und Äußerungen . Genesys Cloud generiert Ihre Absichten und Äußerungen.Notiz : Der Prozess zum Generieren von Absichten und Äußerungen kann mehrere Minuten dauern.
- Um die generierten Äußerungen einer Absicht anzuzeigen, klicken Sie auf die Absicht.
- Um die KI anzuweisen, neue Äußerungen zu generieren, bearbeiten Sie die Absichtsbeschreibung.
Generieren Sie eine Absicht und die entsprechenden Äußerungen mit KI
Wenn Sie bereits über eine oder mehrere Absichten verfügen, können Sie eine zusätzliche Absicht und die entsprechenden Äußerungen generieren.
- Navigieren Sie zum Verstehen natürlicher Sprache (NLU) Tab.
- Klicken Absicht .
- Geben Sie einen Namen und eine Beschreibung für die Absicht ein und klicken Sie dann auf Speichern . Die KI generiert die Absicht und die entsprechenden Äußerungen und Genesys Cloud navigiert Sie zur Liste der generierten Äußerungen.
- Um eine Äußerung zu löschen, klicken Sie auf Löschen neben der zu entfernenden Äußerung.
- Um Ihre Absichten zu testen, klicken Sie auf NLU-Test in der oberen rechten Ecke der Absichtsliste. Hinweis: Geben Sie eine beliebige Absicht ein, die Sie testen möchten. Der NLU-Test ermöglicht Ihnen, Beispielnachrichten anhand vorhandener Absichten und Dialoghandlungen zu testen. Weitere Informationen finden Sie unter Testen Sie die NLU-Klassifizierung von Absichten und Slots .
- Klicken Copilot speichern .
- Genesys Cloud empfiehlt, dass Sie pro Aktivität eine Absicht erstellen.
- Fügen Sie jeder Absicht mindestens fünf Äußerungen hinzu.
- Du kannst den ... benutzen Absichts-Miner um eine Liste Ihrer Absichten mit allen erstellten Äußerungen zu importieren.
- Erstellen Sie Variationen der Äußerungen und ein breites Spektrum an Semantik. Je vielfältiger die Äußerungen, desto wirksamer die Absicht.
Generieren Sie eine KI-gestützte Beschreibung für eine Absicht
Wenn für einen Intent bisher keine Beschreibung vorhanden war, können Sie mithilfe von KI eine Beschreibung für den jeweiligen Intent generieren.
- Navigieren Sie zum Verstehen natürlicher Sprache (NLU) Tab.
- Klicken Absichten .
- Wählen Sie die Absicht aus, für die Sie eine Beschreibung generieren möchten.
- Klicken Beschreibung generieren .
Notiz : Die Generierung der Beschreibung kann einige Minuten dauern.
Weitere Informationen finden Sie unter Übersicht über Absichten Und Übersicht über Äußerungen .
Klicken Copilot speichern .
Registerkarte „Regel-Engine“
Legen Sie Regeln fest, um die Copilot, den Sie aktivieren möchten, wenn der festgelegte Auslöser im Gespräch auftritt. Legen Sie für jede Regel einen Auslöser und eine Aktion fest.
Eine Fallback-Regel ermöglicht dem Copiloten die Suche in der Wissensdatenbank, falls keine definierten Regelauslöser vorhanden sind. Wenn keine andere Regel zutrifft, bietet der Copilot den Agenten während ihrer Gespräche mit den Kunden Wissensdatenbankartikel an.
So richten Sie eine Regel ein:
- Klicken Neue Regel .
- Wählen Sie einen Regelauslöser für Wenn das passiert . Wählen Sie aus:
- Das Gespräch beginnt
- Gesprächsübertragungen
- Das Gespräch endet
- Ein Absicht
Hinweis: Speichern Sie Ihre Copilot-Konfiguration immer, wenn Sie neue, definierte Absichten haben.
- Wählen Sie eine Copilot-Aktion aus Zeigen Sie dies dem Agenten an :
- Knowledge-Artikel : Genesys Cloud verknüpft den ausgewählten Wissensartikel direkt mit dem gewählten Regelauslöser. Beginnen Sie mit der Eingabe, um auf die verfügbaren Wissensartikel zuzugreifen.
Beispiel :
Der ausgewählte Regelauslöser ist Pizza bestellen , und der ausgewählte Wissensartikel ist Pizza-Lieferservice . Wenn der Copilot erkennt, dass Pizza bestellen Absicht in den Nachrichten des Agenten, schlägt es automatisch die Pizza-Lieferservice Wissensartikel an den Agenten. - Vorformulierte Antwort : Genesys Cloud verknüpft die ausgewählte vorgefertigte Antwort direkt mit dem gewählten Regelauslöser. Beginnen Sie mit der Eingabe, um auf die verfügbaren vorgefertigten Antworten zuzugreifen.
Beispiel :
Der ausgewählte Regelauslöser ist Kaffeemühle und die ausgewählte vorgefertigte Antwort ist Kaffee richtig mahlen . Erkennt der Copilot den Kaffeemühle Absicht in den Nachrichten des Agenten, schlägt er automatisch die Kaffee richtig mahlen vorgefertigte Antwort an den Agenten. - Skript : Suchen Sie nach dem Skript und der Skriptseite, die Sie festlegen möchten. Genesys Cloud verknüpft die ausgewählte Skriptseite direkt mit dem gewählten Regelauslöser. Weitere Informationen finden Sie unter Über Skripting.
Hinweis: Genesys Cloud kann nur das Standardskript für die zugewiesene Warteschlange vorschlagen, Sie können jedoch eine Skriptseite aus allen definierten Skripts auswählen. Skriptseitenvorschläge funktionieren nur für das Skript, das der Warteschlange zugewiesen ist.
- Knowledge-Artikel : Genesys Cloud verknüpft den ausgewählten Wissensartikel direkt mit dem gewählten Regelauslöser. Beginnen Sie mit der Eingabe, um auf die verfügbaren Wissensartikel zuzugreifen.
- Klicken Regel hinzufügen . Die Regel erscheint in der Regel-Engine Liste.
- Sie können die Regel-Engine so einstellen, dass nur der Kunde oder nur der Agent eine entsprechende Regel auslöst. Klicken Sie auf das Bearbeiten Klicken Sie auf die Schaltfläche bei der Regel, die Sie bearbeiten möchten, und legen Sie Kunde oder Agent bei Auslöser .
Beispiel :
Der ausgewählte Regelauslöser ist Kaffeemühle und die ausgewählte vorgefertigte Antwort ist Kaffee richtig mahlen . Sie legen Ausgelöst durch in den Einstellungen der Regel fest auf Kunde nur. Erkennt der Copilot den Kaffeemühle Absicht in den Nachrichten des Kunden, schlägt es automatisch die Kaffee richtig mahlen vorgefertigte Antwort an den Agenten.
- Sie können die Regel-Engine so einstellen, dass nur der Kunde oder nur der Agent eine entsprechende Regel auslöst. Klicken Sie auf das Bearbeiten Klicken Sie auf die Schaltfläche bei der Regel, die Sie bearbeiten möchten, und legen Sie Kunde oder Agent bei Auslöser .
- Klicken Copilot speichern .
Registerkarte „Warteschlangen“
Der Copilot kann gleichzeitig an einer oder mehreren Warteschlangen arbeiten.
- Wählen Sie aus der Liste die Warteschlange(n) aus, die Sie dem Agent Copilot zuweisen möchten.
- Klicken Copilot zuweisen . Notizen:
- Genesys Cloud aktiviert Agent Copilot für alle Benutzer in den ausgewählten Warteschlangen und diese unterliegen der Abrechnung. Diese Benutzer müssen über die erforderlichen Zugriffsberechtigungen verfügen. Weitere Informationen zur Abrechnung von Agent Copilot finden Sie unter Abrechnungsszenarien für Genesys Agent Copilot .
- Auf die Warteschlangeneinstellungen kann zugegriffen werden, sobald Sie eine neue Copilot-Konfiguration gespeichert haben. Sie können einer Warteschlange nur vorhandene Copilot-Konfigurationen zuweisen.
- Klicken Copilot speichern .