Einrichtungshandbuch für CX Cloud, Voice für Salesforce Service Cloud
Bevor Sie ein Contact Center in Salesforce mit Genesys als Drittanbieter-Contact-Center-Anbieter erstellen und vollständig konfigurieren können, müssen Sie einige vorbereitende Schritte ausführen. Befolgen Sie die Schritte zum Einrichten der Salesforce-Umgebung für die CX Cloud von Genesys und die Salesforce-Integration.
Erstellen Sie in Salesforce eine Lightning-App mit dem Namen „Contact Center“. Bei der Erstellung der App können Sie die Genesys Cloud CX Utility und Omni-Channel Widgets hinzufügen. Mit dem Genesys Cloud CX Utility können Agenten ihr Telefon, ihre Warteschlange, ihren Rückruf und ihre Nachbearbeitung verwalten. Abgesehen von diesem Dienstprogramm können Sie auch die folgenden anderen Dienstprogramme hinzufügen:
- Warteschlangenstatistiken
- Rückrufstatus
- Rückruf planen
So erstellen Sie eine Lightning-App in Salesforce:
- Suchen Sie auf der Setup-Startseite im Feld „Schnellsuche“ nach „Apps“ und wählen Sie „Apps“ aus App Manager .
- Um den Assistenten für neue Lightning-Apps zu öffnen, klicken Sie auf Neue Lightning-App.
- Geben Sie einen Namen für die App ein; zum Beispiel Contact Center, und klicken Sie dann auf Nächste .
- Wählen Sie Konsolennavigation als Navigationsstil und klicken Sie auf Weiter.
- Klicken Utility-Element hinzufügen und fügen Sie die folgenden Elemente hinzu. Definieren Sie für jedes Element dessen Eigenschaften.
- Genesys Cloud CX Utility
- Omni-ChannelNotizen:
- Stellen Sie für Genesys Cloud CX Utility sicher, dass Sie das Automatisch starten Option.
- Das Genesys Cloud CX Utility zeigt den Benutzernamen des Agenten an, wenn sich ein Agent bei der Salesforce Service Cloud-Konsole anmeldet. Weitere Informationen finden Sie unter Konfigurieren der Genesys Cloud CX Base-Komponente .
- Klicken Sie auf Weiter.
- Wählen Sie Sprachanrufe und verschieben Sie es von der Liste Verfügbare Elemente in die Liste Ausgewählte Elemente. Klicken Sie dann auf Weiter.
- Wählen Sie diese Option aus, um die Seite „Sprachanrufdatensatz“ als Arbeitsbereichsregisterkarten oder Unterregisterkarten einer bestimmten Komponentenliste zu öffnen, und klicken Sie auf Nächste .
- Wählen Systemadministrator und das einem Agenten zugewiesene Profil und verschieben Sie es aus dem Verfügbare Profile Liste zur Ausgewählte Profile Liste.Hinweis: Stellen Sie sicher, dass die ausgewählten Benutzerprofile Zugang zum Contact Center haben. Weitere Informationen finden Sie unter Berechtigungssätze zuweisen.
- Klicken Sie auf Speichern & Fertigstellen.
Erstellen Sie einen Anwesenheitsstatus für Agenten in Salesforce. Stellen Sie sicher, dass jeder Anwesenheitsstatus die Telefonkanalzuweisung beinhaltet. Ein Agent kann die folgenden Anwesenheitsstatus haben:
- Verfügbar
- Verfügbar für Voice
- Beschäftigt
So erstellen Sie einen Präsenzstatus in Salesforce:
- Suchen Sie auf der Setup-Homepage im Feld „Schnellsuche“ nach „Presence“ und wählen Sie „Presence“ aus Anwesenheitsstatus .
- Klicken Sie auf der Seite Anwesenheitsstatus auf Neue.
- Geben Sie im Abschnitt „Grundlegende Informationen“ den Statusnamen ein. Beispielsweise „Verfügbar“ oder „Für Sprache verfügbar“.
- Wählen Sie im Abschnitt „Statusoptionen“ Online oder Beschäftigt entsprechend.
- Wählen Sie im Abschnitt Dienstkanal die Dienstkanäle aus, von denen Sie die Sprachanrufe empfangen möchten, und verschieben Sie sie in die Liste Selected Channels.
- Klicken Sie auf Speichern.
Um die Anwesenheitsstatus für Agenten verfügbar zu machen, weisen Sie den Status ihren Profilen zu.
- Suchen Sie auf der Seite Setup Home im Feld Quick Find nach Profiles und wählen Sie Profiles aus.
- Klicken Sie auf den Namen des Benutzerprofils, dem Sie Zugriff auf den Anwesenheitsstatus geben möchten.
- Wählen Sie den Status Available for Voice und verschieben Sie ihn in den Abschnitt Enabled Service Presence Statuses.
- Klicken Sie auf Speichern.
Die mit diesem Profil zugewiesenen Agenten können sich bei Omni-Channel mit dem Präsenzstatus Für Sprache verfügbar anmelden.
Salesforce stellt die Berechtigungssätze „Contact Center Admin“ (Partnertelefonie) und „Contact Center Agent“ (Partnertelefonie) bereit. Weisen Sie diese Berechtigungen dem Administrator und den Agenten entsprechend zu. Die Zuweisung des Berechtigungssatzes ist wichtig, damit Sie und Ihre Agenten auf das Contact Center zugreifen und mit der Verwaltung der Sprachanrufe beginnen können.
So weisen Sie Benutzern in Salesforce einen Berechtigungssatz zu:
- Suchen Sie auf der Setup-Homepage nach Berechtigungssätzen im Schnell finden Feld und wählen Sie aus Berechtigungssätze .
- Klicken Sie in der Liste der Berechtigungssätze auf Contact Center Admin (Partnertelefonie) oder Contact Center Agent (Partnertelefonie) .Notiz : Weisen Sie zum sicheren Anhalten und Fortsetzen von Anrufaufzeichnungen die geklonten Berechtigungssätze zu. Weitere Informationen finden Sie unter Anhalten und Fortsetzen von Anrufaufzeichnungen .
- Klicken Sie auf Zuweisungen verwalten.
- Klicken Sie auf der Seite Aktuelle Zuordnungen auf Zuordnungen hinzufügen.
- Wählen Sie den Benutzer aus der Liste aus und klicken Sie auf Weiter.
- Wählen Sie eine Option für das Auslaufen der Berechtigung für den Benutzer.
- Klicken Sie auf Zuweisen.
Anrufaufzeichnungen anhalten und fortsetzen
Wenn Ihre Organisation Anrufe zu Schulungs- und Qualitätszwecken aufzeichnet, möchten Sie möglicherweise keine sensiblen Informationen aufzeichnen. Klonen Sie die vorhandenen Berechtigungssätze „Contact Center Admin“ (Partner-Telefonie) und „Contact Center Agent“ (Partner-Telefonie) in Salesforce und bearbeiten Sie die Berechtigung für Anrufaufzeichnungen. Damit Agenten Anrufaufzeichnungen anhalten und fortsetzen können, müssen Sie den Benutzern einen Berechtigungssatz zuweisen, der über Folgendes verfügt Kontrollieren Sie die Anrufüberschriften Option für App-Berechtigungen aktiviert. Weitere Informationen finden Sie unter Aktivieren Sie sicheres Anhalten und Fortsetzen von Anrufaufzeichnungen .
Die Seite „Voice Call Record“ stellt den Agenten während des Anrufs und beim Anzeigen der abgeschlossenen Anrufaufzeichnungen relevante Informationen zur Verfügung. Sie können entweder eine neue Sprachanruf-Datensatzseite mit den benutzerdefinierten Komponenten von Genesys erstellen oder eine vorhandene Sprachanruf-Datensatzseite bearbeiten, indem Sie die benutzerdefinierten Komponenten von Genesys hinzufügen.
Wenn Sie eine Datensatzseite erstellen, empfiehlt Genesys Cloud die Verwendung der Vorlage „Kopfzeile mit drei Regionen“, um die Komponenten in Salesforce anzuordnen. Sie können das Layout der Seite auch Ihren spezifischen Geschäftsanforderungen entsprechend anpassen.
Damit Agenten Rückrufe verwalten können, müssen Sie der Seite mit den Sprachanruf-Aufzeichnungen unbedingt die benutzerdefinierten Komponenten „GC für SCV-Rückrufstatus“ und „GC für SCV-geplanten Rückruf“ hinzufügen.
So erstellen Sie eine benutzerdefinierte Sprachanruf-Datensatzseite in Salesforce:
- Suchen Sie auf der Setup-Startseite im Feld „Schnellsuche“ nach „App Builder“ und wählen Sie „App Builder“ aus Blitz App-Builder .
- Um einen Lightning-Seitenassistenten zu erstellen, klicken Sie auf Neu .
- Wählen Datensatzseite und klicken Nächste .
- Geben Sie einen Namen für die Seite ein Etikett .
- Wählen Sprachanruf in der Objektliste und klicken Sie auf Nächste .
- Wählen Sie unter Standardliste die Option aus Kopfzeile und drei Regionen als Seitenvorlage und klicken Sie auf Erledigt .
- Im Lightning App Builder können Sie Komponenten hinzufügen, bearbeiten oder entfernen.
Ziehen Sie die folgenden Standardkomponenten und fügen Sie sie der Seite hinzu:
- Highlights-Panel
- Telefon
- Datensatzdetails
Ziehen Sie die folgenden benutzerdefinierten Komponenten (aus Genesys Cloud) und fügen Sie sie der Seite hinzu:
- GC für SCV-Rückrufstatus
- GC für SCV-Interaktionsdatensatz-Dienstprogramm
- GC für SCV-Warteschlangenstatistiken
- GC für SCV-Zeitplan-Rückruf
Sie können die Komponenten auf der Seite neu anordnen. Weitere Informationen finden Sie unter Erstellen und konfigurieren Sie Lightning Experience-Datensatzseiten in der Salesforce-Dokumentation.
- Klicken Speichern und dann auf Aktivierung.
- Um die Sprachanrufaufzeichnungsseite als Standardseite für die Contact Center-App festzulegen, wählen Sie aus APP-STANDARD und klicken Als App-Standard zuweisen .
- Folgen Sie im Aktivierungsfenster dem Assistenten, um die Datensatzseite anderen Lightning-Apps und Formfaktoren zuzuweisen.
Weitere Informationen finden Sie unter Aktivieren Sie Lightning Experience-Datensatzseiten in der Salesforce-Dokumentation.
Die folgende Abbildung zeigt ein Beispiel des Seitenlayouts mit den angeordneten Komponenten: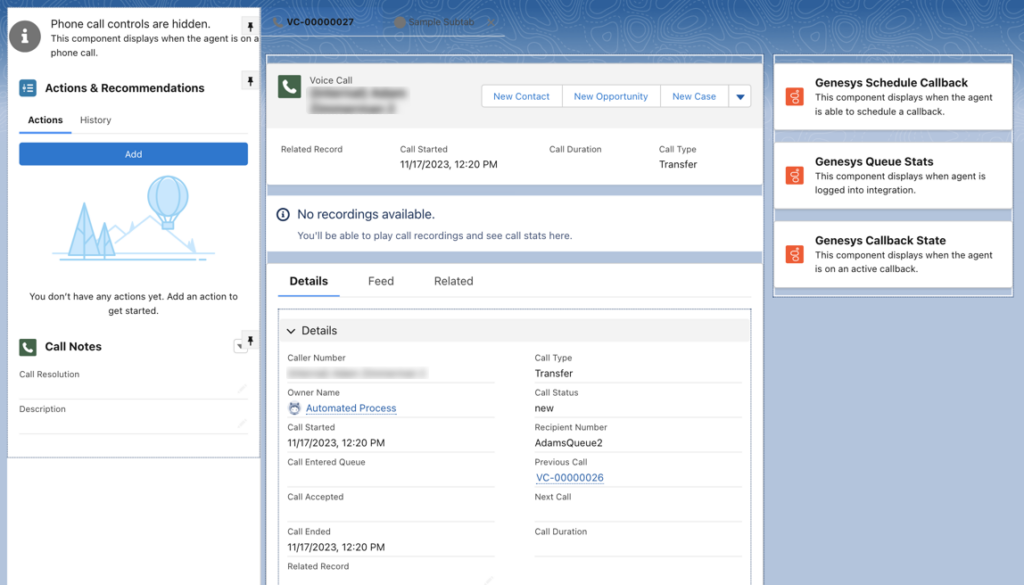
Der folgende Screenshot zeigt ein Beispiel dafür, wie ein Sprachanrufdatensatz für einen Agenten angezeigt wird:
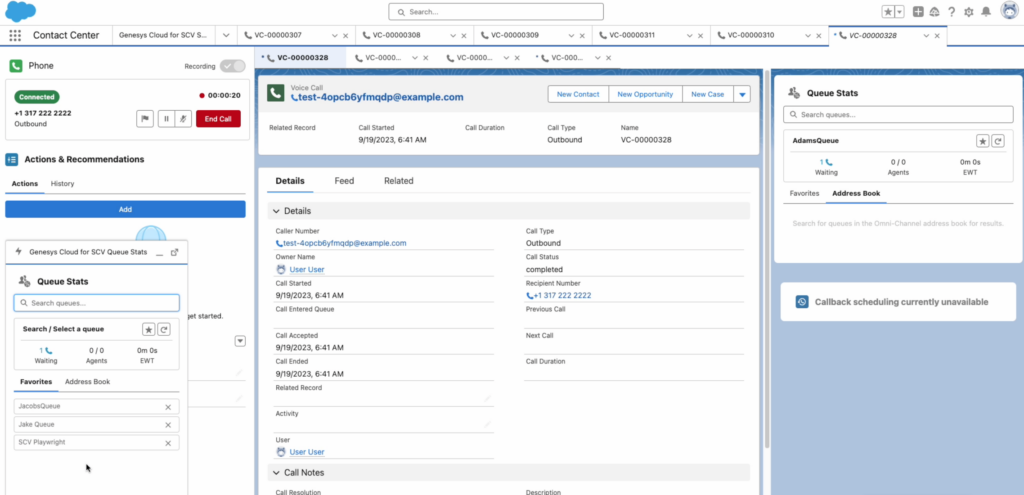
Nächste, Erstellen Sie ein Contact Center in der Salesforce Service Cloud .

