Erstellen Sie ein Contact Center in der Salesforce Service Cloud
- Einrichtungshandbuch für CX Cloud, Voice für Salesforce Service Cloud
- Zum Tätigen und Empfangen von Sprachanrufen ist ein selbstsigniertes Zertifikat erforderlich. Sehen Anforderungen .
- Für die Integration generierter privater Schlüssel. Sehen Anforderungen .
Erstellen Sie ein Contact Center in Salesforce Service Cloud mit Genesys Cloud als Telefonieanbieter.
So erstellen Sie ein Kontaktcenter:
- Starten Sie die Lightning-App mit der Registerkarte „CX Cloud Genesys-Einstellungen“ in Salesforce.
Die Seite „Paketlisten“ wird angezeigt.
- Klicken Sie auf der Seite „Paketlisten“ auf Konfigurieren im Abschnitt CX Cloud, Voice für Salesforce Service Cloud.
- Klicken Erstellen Sie ein Contact Center .
Befolgen Sie die Schritte, um die Erstellung eines Contact Centers abzuschließen.
So erzeugen Sie eine XML-Datei für die Konfiguration des Kontaktzentrums in Salesforce:
- Klicken Sie auf das Expandieren Symbol für das Contact Center-XML generieren und hochladen Schritt.
- Geben Sie im Abschnitt „Contact Center-Einstellungen“ die folgenden obligatorischen Details ein:
- Anzeigename für das Contact Center
- Genesys Cloud-Anmeldung
- Vorwahl für Ferngespräche
- Öffentlicher Schlüssel
- (Optional) Geben Sie im Abschnitt „SSO-Einstellungen“ den Namen des SSO-Anbieters und den Namen der Organisation ein.
Durch die Verwendung eines Single Sign-On (SSO)-Identitätsanbieters kann sich ein Agent bei einer Anwendung wie Salesforce anmelden und wird dann automatisch beim Client angemeldet. Informationen zu den Single-Sign-On-Anbietern, die Genesys Cloud unterstützt, finden Sie unter Über Single-Sign-On (SSO). Wenn Sie einen SSO-Anbieternamen und den Organisationsnamen eingeben, verwenden alle Agenten in Ihrer Organisation den von Ihnen eingegebenen Single Sign-On-Identitätsanbieter. Erstellen Sie für Agenten, die diesen Single Sign-On-Identitätsanbieter nicht verwenden, ein separates Contact Center und weisen Sie diese Agenten zu.
- In the SSO Identity Provider Name box, enter the name of the single sign-on identity provider that you want to use. For a list of valid
providerparameter values, see Additional Authorization Parameters in the Genesys Cloud Developer Center. - Im Feld „Name der Genesys Cloud-Organisation“ , Geben Sie den Namen der Genesys Cloud-Organisation ein, die diesen Single Sign-On-Identitätsanbieter verwendet.Hinweis: Achten Sie darauf, dass die Großschreibung des Organisationsnamens mit der Großschreibung des Kurznamens Ihrer Organisation übereinstimmt. Weitere Informationen finden Sie unter Organisationseinstellungen ändern .
- In the SSO Identity Provider Name box, enter the name of the single sign-on identity provider that you want to use. For a list of valid
- Klicken Contact Center-Konfiguration generieren .
Eine XML-Datei wird erstellt und auf Ihren lokalen Computer heruntergeladen.
Verwenden Sie die heruntergeladene XML-Datei, um ein Contact Center zu erstellen.
So erstellen Sie ein Kontaktzentrum in Salesforce:
- Klicken Erstellen Sie ein Contact Center in Salesforce .
- Klicken Sie auf der Seite „Partner-Telefonie-Kontaktcenter“ auf Neu .
- Wählen Sie als Telefonieanbieter Genesys Cloud in der entsprechenden Region aus und klicken Sie auf Weiter.
- Klicken XML-Datei hochladen und wählen Sie die bereits generierte XML-Contact-Center-Definitionsdatei aus.
- Suchen Sie das neu erstellte Kontaktzentrum in der Liste und überprüfen Sie, ob das Zertifikat für das Kontaktzentrum aus der XML-Datei angezeigt wird.
So richten Sie die Integration in Genesys Cloud von Salesforce aus ein:
- Klicken Sie auf das Expandieren Symbol für das Einrichten der Integrationseinstellungen in der Genesys Cloud Schritt.
- Wählen Sie den OAuth-Client für die Integration aus der Liste aus.
- Im Integrationsname Geben Sie im Feld einen eindeutigen Namen für die Integration in Genesys Cloud ein.
- Geben Sie in der Genesys Cloud-Gruppenfilterung den Namen der Genesys-Gruppe ein, deren Mitglieder die Integration verwenden.
- Klicken Dateien hochladen und wählen Sie die private Schlüsseldatei aus, oder Sie können die private Schlüsseldatei löschen.
- Klicken Integration erstellen .
Wenn Sie die Integration von Genesys Cloud einrichten, erweitern Sie die Informationen zu manuellen Integrationseinstellungen und kopieren Sie die Details aus dem Salesforce-Organisations-ID Und Name des Salesforce-Kontaktcenters Felder. Um die Genesys Cloud-Browser-App zu öffnen, klicken Sie auf Konfigurieren der Genesys Cloud-Integrationseinstellungen .
So richten Sie die Integration in Genesys Cloud ein:
- Klicken Sie auf Admin.
- Klicken Sie unter Integrationenauf Integrationen.
- Klicken Sie in der oberen rechten Ecke auf Integrationen .
- Suchen Sie nach dem CX Cloud von Genesys und Salesforce Integration und Klick Installieren .
- (Optional) Genesys Cloud stellt einen Standardnamen bereit. Wenn Sie den Namen ändern, stellen Sie sicher, dass der Name eindeutig ist.
- Klicken Sie auf die Registerkarte Konfiguration
- Klicken Sie auf der Registerkarte Eigenschaften auf Eigenschaft hinzufügen und geben Sie die folgenden Pflichtangaben zum Contact Center in Salesforce ein:
- Salesforce-Organisations-ID
- Salesforce Contact Center Name
- Gruppenfilterung
- Klicken Sie auf der Registerkarte Anmeldeinformationen auf Konfigurieren . Das Fenster „Anmeldeinformationen konfigurieren“ wird geöffnet.
- Geben Sie den privaten Schlüssel für die Integration ein.
- Klicken Sie auf OK und dann auf Speichern.
- Um Ihre neue Integration zu aktivieren, setzen Sie den Schalter Status auf Aktiv.
- Klicken Sie auf Ja.
Konfigurieren Sie die Einstellungen des Contact Centers, einschließlich Protokollierung, Statuszuordnung und Anrufattribute.
Aktivieren der serverseitigen Protokollierung
Aktiviert die Protokollierung, auf die der Kundendienst zugreifen kann. Wenn Sie auf Probleme stoßen und sich an den Kundendienst wenden, werden diese Protokolldateien angefordert. Durch die serverseitige Protokollierung kann der Kundensupport direkt auf diese Protokolle zugreifen.
Status-Zuordnung
Halten Sie die Status Ihrer Agenten zwischen Genesys Cloud und Omni-Channel synchron. Erstellen Sie einen Präsenzstatus mit dem Namen Für Sprache verfügbar, der Dienstkanäle für Sprachanrufe enthält. Wenn die Agenten in diesem Anwesenheitsstatus angemeldet sind, erhalten sie die eingehenden Sprachanrufe. Weitere Informationen finden Sie unter . Erstellen Sie einen Präsenzstatus und geben Sie Benutzern Zugriff auf den Präsenzstatus. Über die Statuszuordnung können Sie steuern, wie Agenten Sprachanrufe in Salesforce Service Cloud Voice und Genesys Cloud empfangen.
Die folgende Tabelle zeigt ein Beispiel für die Statuszuordnung zwischen Genesys Cloud- und Omni-Channel-Status. Wenn der Status eines Agenten in Genesys Cloud auf „In der Warteschlange“ gesetzt ist, ist der Agent in Salesforce für den Empfang von Sprachanrufen verfügbar. Wenn der Agent die Warteschlange in der Genesys Cloud verlässt, wird der Omnikanal-Status ebenfalls auf „Verfügbar“ gesetzt und der Agent kann neben Sprachanrufen auch andere Interaktionen wie Chats und E-Mails empfangen.
| Omni-Channel-Status | Genesys Cloud Status |
|---|---|
| Verfügbar für Voice | In Warteschleife |
| Beim Verlassen des Status "Verfügbar für Sprache" | Verfügbar |
| Beschäftigt |
Beim Verlassen des Status "In der Warteschlange" |
| Nur außerhalb der Warteschlange oder bei Direktanrufen verfügbar |
Standard-Telefonstatus |
- Um der Beispielstatuszuordnung zu folgen, müssen Sie die Anwesenheitsstatus „Beschäftigt“, „Verfügbar außerhalb der Warteschlange“ und „Nur direkte Anrufe“ in Salesforce erstellen und sicherstellen, dass Benutzer Zugriff auf diese Status haben.
- Dem Contact-Center-Agentenprofil muss ein zugewiesener Standardanwesenheitsstatus zugewiesen sein. Der standardmäßige Anwesenheitsstatus fungiert als Backup, wenn ein Agent einen Anruf erhält, während er sich nicht im Telefonstatus befindet. Der standardmäßige Anwesenheitsstatus ermöglicht es dem Agenten, bei einem eingehenden Anruf in den Status „Telefon aktiviert“ zu wechseln.
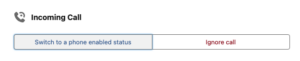
Verbesserte Statussynchronisierung
Sie können in Salesforce eine Erweiterungsklasse erstellen, die die Statuszuordnung zwischen Salesforce und Genesys Cloud detailliert beschreibt. Geben Sie den Namen der Erweiterungsklasse in das Suchfeld ein und wählen Sie die Klasse aus der Liste aus.
Weitere Informationen zum Erstellen der Erweiterungsklasse finden Sie im Genesys Cloud Developer-Blaupause .
Genesys Cloud Konversationsfeld-Zuordnung
Salesforce Service Cloud Voice stellt Sprachanrufdatensätze bereit, deren Felder Sie Ihren Interaktionsattributen zuordnen können. Die Salesforce-Felder stellen den Anruf in Service Cloud Voice dar. Weitere Informationen finden Sie unter Synchronisieren Sie Anrufattribute mit Salesforce VoiceCall-Datensätzen .
Siehe auch Felder für Sprachanrufe in der Salesforce-Dokumentation.
Um Sprachanrufe zu tätigen und zu empfangen, fügen Sie dem Contact Center Benutzer hinzu. Sie können einen Benutzer jeweils nur einem Kontaktcenter zuordnen.
So fügen Sie dem Kontaktcenter in Salesforce Benutzer hinzu:
- Klicken Contact Center-Benutzer hinzufügen .
- Klicken Sie im Abschnitt „Contact Center-Benutzer“ auf Hinzufügen .
- Im Fenster Kontaktbenutzer hinzufügen werden alle Benutzer mit den Berechtigungen Contact Center Admin oder Contact Center Agent aufgelistet. Wählen Sie die Benutzer aus der Liste aus und klicken Sie auf Fertig.

