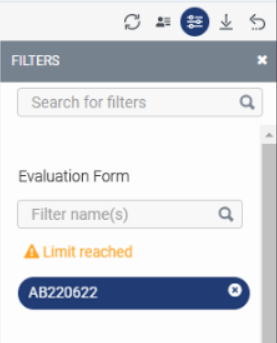Agentenbewertung - Zusammenfassung
Die folgenden Berechtigungen
- Analytik > Datenexport > Alle
- Verzeichnis > Benutzer > Ansicht
- Qualität > Bewertung > Ansicht
- UI > Supervisor Agent Details > Ansicht
- Berechtigung > Rolle > Ansicht (zum Filtern der Agentenliste nach Rolle)
- Gruppen > Arbeitsteam > Sicht (um die Agentenliste nach Arbeitsteam zu filtern)
- OAuth > Token > Löschen (um einen Agenten von Genesys Cloud abzumelden)
- Telefonie > Station > Disassociate (um einen Agenten von einer Station zu trennen)
Die Ansicht Zusammenfassung der Agentenbewertung zeigt Informationen über die Agentenbewertungen an, die während des ausgewählten Zeitraums abgeschlossen wurden. Die Ansicht enthält keine Kalibrierungsbewertungen.
Verfügbare Spalten
Um die verfügbaren Spalten anzuzeigen, siehe Ansicht „Agentenbewertungszusammenfassung“ im Artikel „Verfügbare Spalten in Leistungsansichten nach Kategorie anzeigen“.
Eine konsolidierte Liste der verfügbaren Spalten in den Leistungsansichten finden Sie unter Konsolidierte Ansicht der verfügbaren Spalten in Leistungsansichten .
Eine Liste der verfügbaren Spalten in den Leistungsansichten nach Kategorie finden Sie unter Verfügbare Spalten in Leistungsansichten nach Kategorie anzeigen .
Legen Sie im Arbeitsbereich eine Standardzeitzone fest
Sie können die Standardzeitzone im Analysearbeitsbereich festlegen, bevor Sie eine Analyseansicht anzeigen.
Um die Standardzeitzone im Arbeitsbereich festzulegen, gehen Sie folgendermaßen vor:
- Klicken Sie auf Leistung > Arbeitsbereich.
- Auf der linken Seite, von der Zeitzone Wählen Sie im Dropdown-Menü die gewünschte Zeitzone als Standardzeitzone für den Analysearbeitsbereich aus.
So zeigen Sie die Ansicht Zusammenfassung der Agentenbewertung an:
- Klicken Leistung > Arbeitsplatz > Engagement der Mitarbeiter > Agentenbewertung.
- Um die aktuellsten Daten zu sehen, klicken Sie auf Refresh Diese Ansicht wird nicht automatisch aktualisiert.
- Um nach einem Formularnamen zu filtern, geben Sie den Namen des Formulars in den Filter Evaluation form ein. Die Leistungsdaten können Sie über das jeweilige Bewertungsformular einsehen.
- Um die Ansicht mit Ihren Filter- und Spalteneinstellungen zu speichern, klicken Sie auf Speichern .
- Um die Daten in der Ansicht zu exportieren, klicken Sie auf Exportieren .
- Klicken Sie auf den Namen eines Agenten, um die Detailansicht Agentenbewertunganzuzeigen.
- Um auf die anderen Ansichten Agents Performancezuzugreifen, klicken Sie auf die anderen Registerkarten.
Anpassen der Ansicht
Wenn Sie nur bestimmte Daten anzeigen möchten, passen Sie die Ansicht Zusammenfassung der Agentenbewertung an. Sie können z. B. nur bestimmte Spalten anzeigen lassen oder nach den vergangenen Wochen filtern. Ihre Anpassungen bleiben erhalten, wenn Sie von einer Ansicht zur nächsten navigieren oder eine Ansicht verlassen und wieder aufrufen. Um schnell zwischen verschiedenen Daten von Interesse in derselben Ansicht zu wechseln, können Sie Ihre Filter- und Spalteneinstellungen auch als gespeicherte Ansicht speichern.
Filtern Sie nach Benutzern, um die Zusammenfassungszeile mit aggregierten Daten über diese Benutzer aufzufüllen.
In der Ansicht werden Daten für Bewertungen angezeigt, die von den Bewertern innerhalb des für die Ansichtausgewählten Datumsbereichs abgeschlossen wurden.
Verwenden Sie zum Anpassen der Analyseansichten den Datumsfilter.
Um Metriken nach Datum zu filtern oder einen benutzerdefinierten Datumsbereich zu konfigurieren, verwenden Sie Voreinstellungen. Bei der Filterung von Metriken für diese Ansicht können Sie einen beliebigen Datumsbereich von bis zu einem Monat auswählen.
Um eine Voreinstellung zum Filtern von Metriken zu verwenden, führen Sie die folgenden Schritte aus:
- Klicken Sie auf das Datum, um den Datumsfilter anzuzeigen.
- Wählen Sie in der Liste Voreinstellungen eine voreingestellte Datumsoption aus.
Datumsvoreinstellungen
| Voreinstellungen | Beschreibung |
|---|---|
| Aktuelles Intervall |
Zeigt Daten für den aktuellen 30-Minuten-Zeitraum an. |
| Heute | Zeigt Daten für den Zeitraum an, der das aktuelle Intervall umfasst. |
| Gestern | Zeigt die Daten des vorherigen Tages an. |
| Diese Woche | Zeigt Daten für einen Zeitraum von Sonntag bis Samstag an. |
| Letzte Woche | Zeigt die Daten der Vorwoche und von Sonntag bis Samstag an. |
| Letzte 7 Tage | Zeigt die Daten der letzten sieben Tage an. |
| Dieser Monat | Zeigt Daten für den aktuellen Monat ohne zusätzliche Tage an. |
| Dieser Monat nach Woche | Wenn der Monat nicht am Sonntag beginnt oder am Samstag endet, werden die Daten für den aktuellen Kalendermonat angezeigt, der am Sonntag beginnt und am Samstag endet, einschließlich der zusätzlichen Tage. |
| Letzter Monat | Zeigt Daten für den vorhergehenden Kalendermonat ohne zusätzliche Tage an. |
| Letzte 30 Tage | Zeigt die Daten der letzten 30 Tage an. |
| Intervall |
Zeigt Daten für einen 30-minütigen Zeitraum an. |
| Tag | Zeigt Daten für einen einzelnen 24-Stunden-Tag an. |
| Woche | Zeigt Daten für einen Zeitraum von Sonntag bis Samstag an. |
| Monat | Zeigt Daten für den genauen Monat ohne zusätzliche Tage an. Wenn der aktuelle Monat ausgewählt ist, sehen Sie die Daten bis zum aktuellen Datum. |
| Monat nach Woche | Wenn der Monat nicht am Sonntag beginnt oder am Samstag endet, werden Daten für einen Kalendermonat angezeigt, der am Sonntag beginnt und am Samstag endet, einschließlich zusätzlicher Tage. |
Um einen benutzerdefinierten Datumsbereich zum Filtern von Metriken zu verwenden, führen Sie die folgenden Schritte aus:
- Um den Datumsfilter anzuzeigen, klicken Sie auf das Datum.
- Wählen Sie ein Start- und ein Enddatum im Kalender aus und klicken Sie auf den Filterpfeil .
Um Daten für einen anderen Zeitraum mit denselben Datumsvorgaben anzuzeigen, klicken Sie auf die Pfeile auf beiden Seiten der Datumsanzeige. ![]()
Um beispielsweise die Daten des Vortages anzuzeigen, klicken Sie auf die Voreinstellung Day und dann auf den Pfeil links neben dem Datum
Um Daten für eine andere Zeitzone mit denselben Datumsvoreinstellungen anzuzeigen, aus dem Zeitzone Wählen Sie im Dropdown-Menü die gewünschte Zeitzone aus. Sie können Berichte mit derselben ausgewählten Zeitzone erstellen und speichern.
Wenn Sie nach einem Formularnamen filtern, können Sie die Leistungsdaten zu dem jeweiligen Bewertungsformular einsehen. Wenn Sie kein Auswertungsformular auswählen, werden die gesuchten Daten auf alle Auswertungsformulare angewendet.
- Sie können ein Bewertungsformular nur anhand des zuletzt veröffentlichten Formularnamens finden. Frühere Formularnamen sind nicht durchsuchbar.
- Wurde ein Formular bereits früher veröffentlicht, so erscheinen auch die früheren Versionen in den Ergebnissen.
So blenden Sie Spalten ein oder aus:
- Drücke den Spalten auswählen Symbol auf der rechten Seite. Der Spalte hinzufügen/entfernen wird angezeigt.
- (Optional) Um die Spalten in aufsteigender oder alphabetischer Reihenfolge zu sortieren, klicken Sie auf Sortiere nach > Spaltenname AZ .
- (Optional) Um die Spalten in absteigender oder umgekehrter alphabetischer Reihenfolge zu sortieren, klicken Sie auf Sortiere nach > Spaltenname ZA .
- (Optional) Um die Spalten zu kategorisieren oder die Kategorisierung aufzuheben, klicken Sie auf Sortiere nach und aktivieren bzw. deaktivieren Sie die Gruppieren nach Kategorien Umschalten. Klicken Sie auf das Bild, um es zu vergrößern.

- Suchen oder scrollen Sie, um die Spalten auszuwählen, die Sie anzeigen möchten. Hinweis: Sie können zur Auswahl der Spalten auch die Tastaturnavigation verwenden.
- Klicken Sie auf Speichern. Die ausgewählten Spalten werden auf dem Bildschirm angezeigt. Hinweis: Die Spaltenauswahl erscheint erst nach dem Speichern der Änderungen und wirkt sich nicht sofort auf die Tabelle aus.
Um die Spalten neu anzuordnen, klicken Sie auf eine Spaltenüberschrift und ziehen Sie sie.
Um eine Ansicht auf die Standardspalteneinstellungen zurückzusetzen, klicken Sie auf Ansicht auf Standardwerte zurücksetzen ![]() .
.
Sie können bis zu 20 Spalten auswählen.
Weitere Informationen zu den in den Spalten angezeigten Kennzahlen finden Sie im Verfügbare Spalten Abschnitt in diesem Artikel.
Um Namen von Benutzern einzugeben, die Sie anzeigen möchten, klicken Sie auf das Suchsymbol Filter user(s) Filtern Sie nach Benutzern, um die Zusammenfassungszeile mit aggregierten Daten über diese Benutzer aufzufüllen. Sie können nach einem Benutzer Namen, Abteilung Namen, Gruppe Namen, Arbeitsteam Namen, Rolleoder einem Standortfiltern. Wenn Sie einen Namen eingeben, werden die vorgeschlagenen Namen in den Suchergebnissen mit dem Filtertyp auf der rechten Seite angezeigt. Bei der Eingabe eines Benutzernamens können Sie auch den Filtertyp Berichte an auswählen, um die direkten Berichte des Benutzers anzuzeigen Sie können weitere Benutzer eingeben und auswählen, um sie der Ansicht hinzuzufügen.
Filter durch Auswahl mehrerer Benutzer
Sie können mehrere Benutzer auswählen und nach ihnen filtern.
- Aktivieren Sie das Kontrollkästchen in der Zeile des Benutzers.
- Markieren Sie weiterhin die Kontrollkästchen der Benutzer, um sie zu den Filtern hinzuzufügen.
- Klicken Sie auf Zu den Filtern hinzufügen.
Wenn Sie die Zusammenfassungszeile verwenden möchten, um aggregierte Metriken für mehrere Benutzer anzuzeigen, suchen Sie nach mehreren Benutzern und wählen Sie diese aus. In der Zusammenfassungszeile werden dann die aggregierten Metriken für die ausgewählten Benutzer angezeigt.
Aggregierte Daten anzeigen
Um aggregierte Daten für mehrere Benutzer anzuzeigen, filtern Sie nach mehreren Benutzern und klicken Sie auf Als Gruppe anzeigen . Genesys Cloud zeigt die Agentenauswertung Detailansicht mit aggregierten Daten für die von Ihnen ausgewählten Benutzer. Verwenden Sie die Zurück Pfeilsymbol, um zur Detailansicht der Agentenauswertung zurückzukehren.
Um die Agentenliste nach Benutzertyp zu filtern, wählen Sie in der oberen linken Ecke einen der gewünschten Benutzertypen aus dem Filter Active Users:
- Aktive Benutzer (Standard) - Um nur die aktiven Agenten in der Organisation aus der Agentenliste zu filtern.
- Inaktive Benutzer - Um nur die inaktiven Agenten in der Organisation aus der Agentenliste zu filtern.
- Aktive und inaktive Benutzer - Um sowohl die aktiven als auch die inaktiven Agenten in der Organisation aus der Agentenliste zu filtern.
- Gelöschte Benutzer - Um nur die gelöschten Agenten in der Organisation aus der Agentenliste zu filtern.
Bewegen Sie den Mauszeiger in der Ansicht Zusammenfassung der Agentenbewertung über den Anwesenheitspunkt neben dem Namen eines Agenten.
Um den Status des Agenten auf Aus-Warteschlange oder Ein-Warteschlange zu setzen, wählen Sie Ein-Warteschlange oder Aus-Warteschlange Wenn Sie den Status von Auf Warteschlange auf Aus Warteschlange ändern, ändert sich auch der Status des Agenten automatisch auf Verfügbar.

Um den Benutzerstatus des Agenten festzulegen, wählen Sie einen Status aus der Status-Dropdown-Liste. Wenn der Status des Agenten "In der Warteschlange" ist, wird er durch die Auswahl eines Benutzerstatus auch auf "Aus der Warteschlange" gesetzt.

Wenn der von Ihnen gewählte Status Sekundärstatushat, wählen Sie einen Sekundärstatus in der Dropdown-Liste unter dem Primärstatus.

Bewegen Sie den Mauszeiger in der Ansicht Zusammenfassung der Agentenbewertung über den Anwesenheitspunkt neben dem Namen eines Agenten.

Um einen Agenten abzumelden, klicken Sie auf Abmelden. Wenn der Agent in der Warteschlange ist, setzen Sie den Status des Agenten auf Aus der Warteschlange, und klicken Sie dann auf Abmelden.

Bewegen Sie den Mauszeiger in der Ansicht Zusammenfassung der Agentenbewertung über den Anwesenheitspunkt neben dem Namen eines Agenten.

Um einen Agenten von der Station zu trennen, klicken Sie auf Disassociate Station.