Starten Sie die Lightning-App über die Registerkarte „Einstellungen“ von CX Cloud Genesys.
- Installieren Sie die CX Cloud aus dem Genesys- und Salesforce-Paket.
- Konfigurieren Sie die OAuth-Einstellungen in Genesys Cloud. Informationen zum Erstellen des OAuth-Clients finden Sie unter OAuth-Clientberechtigungen für CX Cloud von Genesys und Salesforce für die erforderlichen Berechtigungen.
- Konfigurieren von Remotesite-Einstellungen in Salesforce .
Starten Sie den App „Verwaltungseinstellungen“ Dieses verfügt über die Registerkarte „CX Cloud Genesys-Einstellungen – Lightning-Komponente“. Sie können jetzt die anfänglichen OAuth-Einstellungen konfigurieren, um die anderen in der CX Cloud verfügbaren Pakete aus der Genesys- und Salesforce-Integration anzuzeigen.
So starten Sie die Lightning-App über die Registerkarte „Einstellungen“ von CX Cloud Genesys:
- Klicken Sie auf der Setup-Startseite in Salesforce auf das App Launcher Symbol.
- Suchen Sie im Feld „Apps und Elemente suchen“ nach „CX Cloud Genesys-Einstellungen“ und wählen Sie das Element aus.
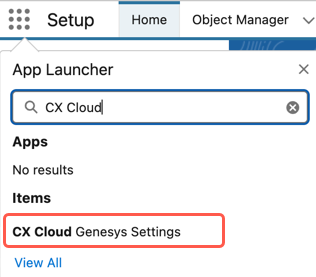
Wenn Sie die entsprechende Registerkarte der Lightning-Komponente zum ersten Mal öffnen, werden Sie zur Konfiguration des OAuth-Clients weitergeleitet.
Konfigurieren der OAuth-Clienteinstellungen
Für die Integration von CX Cloud von Genesys und Salesforce ist eine zusätzliche Authentifizierung erforderlich, um bestimmte Funktionen zu konfigurieren. Für diese Authentifizierung benötigen Sie einen Genesys Cloud OAuth-Client mit den richtigen Berechtigungen. Weitere Informationen finden Sie unter OAuth-Clientberechtigungen für CX Cloud von Genesys und Salesforce . Der OAuth-Client dient als Vermittler zwischen Ihrer Genesys Cloud und Salesforce Service Cloud und bietet sicheren Zugriff auf die erforderlichen Ressourcen.
Um die OAuth-Einstellungen in Genesys Cloud zu konfigurieren, erstellen Sie einen OAuth-Client mit dem Gewährungstyp „Client Credentials“. Weitere Informationen finden Sie unter Erstellen eines OAuth-Clients. Kopieren Sie die Client-ID und das Client-Geheimnis vom OAuth-Client.
- Klicken Sie im Abschnitt „OAuth-Einstellungen“ auf Neu .
- Geben Sie einen Namen für die OAuth-Einstellungen ein.
- Wählen Sie eine Genesys Cloud-Region aus der Liste aus.
- Geben Sie die ein Kunden ID Und Client-Geheimnis von Ihrem OAuth-Client in Genesys Cloud.
- Klicken Prüfen um die Anmeldeinformationen zu validieren.
- (Optional) Auswählen Standardeinstellung , um die Anmeldeinformationen als Standardauthentifizierung für das Contact Center zu speichern.
- Klicken Sie auf Speichern.
Log-Stufe
Die Protokollstufe bestimmt die Ausführlichkeit der vom System generierten Diagnoseprotokolle.
Standardmäßig ist die Protokollebene auf ERROR eingestellt, wodurch nur grundlegende Fehlerinformationen bereitgestellt werden. Wenn Sie die Details der Protokolle erhöhen möchten, wählen Sie WARNEN , DIE INFO , oder DEBUGGEN und klicken Speichern . Die Menge der in den Protokollen zurückgegebenen Informationen erhöht sich mit jeder Protokollebene. ERROR liefert die am wenigsten detaillierten Informationen, während DEBUG die detailliertesten Informationen liefert.
Um die Protokolle anzuzeigen, können Sie in Salesforce auch eine benutzerdefinierte Registerkarte für ein benutzerdefiniertes Objekt vom Typ „Protokoll“ erstellen und es der Contact Center Lightning-Anwendung hinzufügen. Weitere Informationen zum Erstellen einer benutzerdefinierten Registerkarte finden Sie unter Salesforce-Dokumentation .
Server-seitige Protokollierung
Die serverseitige Protokollierung erleichtert autorisierten Mitarbeitern des Genesys Cloud Customer Care den Fernzugriff auf Diagnoseprotokolle und ermöglicht ihnen so die Fehlerbehebung und Lösung systembezogener Probleme. Durch die Aktivierung der serverseitigen Protokollierung kann der Genesys Cloud-Kundendienst auf Anfrage direkt auf diese Protokolle zugreifen.
Um die serverseitige Protokollierung zu aktivieren, wählen Sie die Option aus Aktivieren Sie die serverseitige Protokollierung Option und klicken Sie Speichern .
Nach der erfolgreichen Authentifizierung stehen im Rahmen der CX Cloud von Genesys und der Salesforce-Integration folgende Pakete zur Installation bereit:
- CX Cloud, Voice für Salesforce Service Cloud
- CX Cloud, WEM für Salesforce Service Cloud
- CX Cloud, Digital und KI für Salesforce Service Cloud
- CX Cloud, externes Routing für Salesforce Service Cloud

