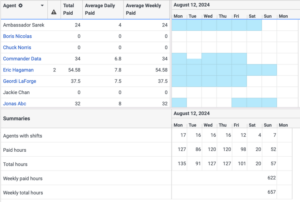Navigieren im Zeitplan-Editor
- Genesys Cloud CX 1 WEM Add-on II, Genesys Cloud CX 2 WEM Add-on I, Genesys Cloud CX 3, Genesys Cloud CX 3 Digital oder Genesys Cloud EX-Lizenz.
- Personaleinsatzplanung > Personalgruppe > Sicht Berechtigung (zum Anzeigen des Personalgruppenfilters)
- Personaleinsatzplanung > Erklärung zur Einhaltung > Sicht Berechtigung (um den Filter „Erklärung anzeigen“ anzuzeigen)
Ansicht aus einer anderen Zeitzone
Standardmäßig verwendet diese Ansicht die Zeitzone der Geschäftseinheit. Benutzer mit Administratorberechtigungen können die angezeigte Zeitzone ändern, indem sie aus der Liste in der oberen rechten Ecke der Ansicht eine Auswahl treffen. Die Zeitzone der Geschäftseinheit wird zu Referenzzwecken oben in der Liste der Zeitzonen aufgeführt. Diese Option ist für Administratoren hilfreich, die aus einer anderen Zeitzone auf die Ansicht zugreifen. Klicken Sie auf das Bild, um es zu vergrößern. 
Verwenden Sie unten im Zeitplaneditor die Liste, um zwischen der Anzeige der Aktivitätsanzahl oder der Anzeige geplanter Anforderungen und Unterschiede mit oder ohne Verkleinerung zu wechseln. Weitere Informationen finden Sie unter Überprüfen Sie die Anzahl der Aktivitäten und die täglichen Zusammenfassungen Und Überprüfen Sie geplante, erforderliche und Differenzanzahlen .
Weitere Informationen finden Sie unter Generieren eines Zeitplans aus einer Prognose .
Weitere Informationen finden Sie unter Erstellen eines Zeitplans ohne Prognose .
Weitere Informationen finden Sie unter Einen leeren Zeitplan hinzufügen .
Einige der verfügbaren Optionen hängen von der aktuellen Zeitplanansicht ab.
Klicken Sie im Zeitplan-Editor auf den Pfeil am Ende der Symbolleiste oder auf das Menü Aktion auswählen, um die verfügbaren Optionen anzuzeigen. Klicken Sie auf das Bild, um es zu vergrößern.
![]()
| Aufgabe | Beschreibung | Tastenkombination |
|---|---|---|
| Tagesansicht |
Wenn Sie diese Option auswählen, wird der Zeitplan nach Tagen angezeigt. Dies ist die Standardansicht. |
-- |
| Wochenansicht |
Wenn Sie diese Option auswählen, wird der wochenweise Zeitplan angezeigt. Klicken Sie auf das Bild, um es zu vergrößern. |
-- |
|
Vertikale Ansicht
|
Zeigt die vertikale Ansicht an. Zeigt die Agenten im linken Bereich und die Zeitplandetails im rechten Bereich an. Klicken Sie auf das Bild, um es zu vergrößern. |
-- |
|
Mehrwöchige Ansicht |
Zeigt den Zeitplan für mehrere Wochen an. Klicken Sie auf das Bild, um es zu vergrößern.
In der Spalte „Durchschnittlich bezahlter Tageslohn“ werden die Stunden angezeigt, die die Agenten tagsüber arbeiten. Die Nachtstunden, die bei Nachtschichten erfasst werden, werden dabei nicht berücksichtigt. Bei der Berechnung des durchschnittlichen Tageswerts wird die Länge der während des Tages verbrachten Schichten berücksichtigt. Beispielsweise zählt eine Schicht von Dienstag 22:00 Uhr bis Mittwoch 6:00 Uhr als 8 Stunden für Dienstag und nicht als 2 Stunden für Dienstag und 6 Stunden für Mittwoch. In der Spalte „Durchschnittlich bezahlter Wochenlohn“ werden die Stunden angezeigt, die die Agenten während der gesamten Woche gearbeitet haben. |
-- |
|
Benutzerdefinierte Bereichsansicht |
Zeigt den Zeitplan basierend auf dem benutzerdefinierten Datumsbereich an. Wenn Sie diese Option auswählen, werden die Felder „Startdatum“ und „Enddatum“ angezeigt, mit denen Sie den Bereich definieren können. Klicken Sie auf das Bild, um es zu vergrößern. |
-- |
|
Hineinzoomen |
Maximiert die Zeitplanansicht. |
-- |
|
Rauszoomen |
Minimiert die Zeitplanansicht. |
-- |
|
Vorheriger veröffentlichter Zeitplan |
Klicken Sie hier, um die Details des zuvor veröffentlichten Zeitplans zu laden. Diese Option ist nur verfügbar, wenn Sie einen veröffentlichten Zeitplan anzeigen. |
-- |
|
Vorheriger tag |
Klicken Sie hier, um die Zeitplandetails des Vortages anzuzeigen. |
-- |
|
Datumsauswahl |
Klicken Sie, um das Datum auszuwählen und die Zeitplandetails anzuzeigen. |
-- |
|
Nächster Tag |
Klicken Sie auf „Details zum Zeitplan für den nächsten Tag anzeigen“. |
K. A. |
|
Nächster veröffentlichter Zeitplan |
Klicken Sie hier, um die Details des nächsten veröffentlichten Zeitplans zu laden. Diese Option ist nur verfügbar, wenn Sie einen veröffentlichten Zeitplan anzeigen. |
-- |
|
Zeitzonenauswahl |
Klicken Sie hier, um das Popup „Zeitzoneneinstellungen“ anzuzeigen und das Dropdown-Menü „Zeitzone anzeigen“ anzuzeigen. Wählen Sie die gewünschte Zeitzone aus. |
-- |
| Führen Sie eine automatisierte untertägige Neuplanung durch, um manuelle Änderungen an der mit dem Zeitplan verbundenen Prognose zu berücksichtigen. | -- | |
| Fügen Sie einem Agenten innerhalb eines Zeitplans einen ganzen Tag Freizeit hinzu. | Strg + Umschalt + F | |
|
Rückgängig machen |
Macht die zuletzt durchgeführte Aktion rückgängig. | Strg + Z |
|
Wiederholen |
Wiederholt die zuletzt durchgeführte Aktion. | Strg + Y |
|
Zeigen Sie eine Historie der nicht gespeicherten Schichtwechsel an und wählen Sie aus einer Liste von Änderungen aus. |
Umschalttaste + H | |
| Anzeigen und Kopieren von zusammenfassenden Berechnungen für Statistiken in einem bestimmten Zeitplan in Ihre Zwischenablage. | Umschalttaste + U | |
| In Ansicht nach Tag und Ansicht nach Datumsbereich können Sie festlegen, wie die Informationen im Zeitplan-Editor für vergangene Zeitpläne angezeigt werden. | -- | |
| Exportieren Sie geplante Aktivitäten, Agentenschichten, geplante und prognostizierte Zählungen sowie Aktivitätszählungen. | -- | |
|
Speichern |
Speichert den Zeitplan.Diese Option wird für nicht veröffentlichte Zeitpläne angezeigt. | -- |
| Veröffentlichen | Veröffentlichen Sie den Zeitplan und fügen Sie optional Informationsdetails hinzu. | -- |
| Filtern und sortieren | Filtern Sie die Agentenpläne nach Warteschlange, Fähigkeiten oder Sprachen. Sortieren Sie nach dem Namen des Mitarbeiters, den bezahlten Stunden, der Start- oder Endzeit der Schicht und in aufsteigender oder absteigender Reihenfolge. | Umschalttaste + F |
Das Aktionsmenü listet die Aktionen auf, die Sie im Zeitplan-Editor ausführen können. In der folgenden Tabelle sind die Aufgaben aufgelistet, die Sie als Optionen anzeigen können, wenn Sie auf das Dropdown-Menü „Aktion“ unterhalb der Symbolleiste in der oberen rechten Ecke des Bildschirms klicken.

| Aufgabe | Beschreibung | Tastenkombination |
|---|---|---|
| Schicht zuweisen | Zuweisung von Schichten von einem Mitarbeiter zu einem anderen. | Umschalttaste + Q |
| Schichten durch Aktivität ersetzen | Ersetzen Sie eine ganze Schicht oder mehrere Schichten durch eine ausgewählte Tätigkeit. | Umschalttaste + R |
| Aktivität ersetzen | Ersetzen Sie eine oder mehrere Aktivitäten durch eine andere Aktivität in einem Zeitplan. | Umschalttaste + B |
| Schichten tauschen | Tauschen Sie die Schichten eines Agenten mit denen eines anderen Agenten. | Umschalttaste + W |
| Aktivität für Agenten kopieren | Kopieren Sie eine Aktivität auf eine oder mehrere Bearbeiter im Zeitplan. | Umschalttaste + A |
| Schicht für Agenten kopieren | Kopieren Sie die Schicht eines Agenten auf einen oder mehrere Agenten. | Umschalttaste + M |
| Schicht für Tage kopieren | Kopieren Sie die Schicht eines Agenten auf einen oder mehrere Tage. | Umschalttaste + D |
| Ausgewählte entfernen | Entfernen Sie eine oder mehrere Agentenschichten aus dem ausgewählten Zeitplan. | Löschen |
| Aktivitätscode in Bereich entfernen | Entfernen Sie eine oder mehrere Aktivitäten aus einer einzelnen oder mehreren Schichten innerhalb eines bestimmten Zeitraums. | -- |
| Agenten hinzufügen | Weitere Bearbeiter in den ausgewählten Zeitplan aufnehmen | -- |
| Agenten entfernen | Eine oder mehrere Belastungen im ausgewählten Zeitplan ausschließen | -- |
| Urlaubsantragsdifferenzen anzeigen | Anzeigen und Synchronisieren von Anträgen auf Freizeitausgleich. | Umschalttaste + V |
| Tastenkombinationen anzeigen | Sehen Sie sich die Liste der Tastenkombinationen an, die Administratoren bei der Bearbeitung von Zeitplänen helfen | Umschalttaste + K |
| Informationen zur Einhaltung im Zeitplan-Editor anzeigen | In der Ansicht nach Tag und der Ansicht nach Datumsbereich können Sie den Zeitplan-Editor so anpassen, dass er Informationen über die Einhaltung vergangener Zeitpläne durch die Agenten anzeigt. | Drücke den Gang Symbol und aktivieren Sie Einhaltung zeigen Möglichkeit . |
| Verspätungsinformationen im Zeitplan-Editor anzeigen | Sie können den Antrag auf verspätete Erklärungen für die nächste Arbeitstätigkeit einsehen, den der Bearbeiter für bestimmte Kategorien eingereicht hat. Sie können diese Anträge auch genehmigen oder ablehnen. | Klicken Sie in der Ansicht Schedule auf die graue gepunktete Linie. |
Sie können den Zeitplan nicht nur über die Symbolleiste oder die Liste Aktion auswählen verwalten, sondern auch:
| Aufgabe | Beschreibung |
|---|---|
| Hinzufügen einer Aktivität zu einer Schicht | Fügen Sie eine Aktivität zu einer Schicht innerhalb eines Zeitplans hinzu und passen Sie optional die Länge an. |
| Verfügbare Zeitplanansichten | Erfahren Sie mehr über die verschiedenen Möglichkeiten, einen Zeitplan einzusehen. |
| Ändern Sie die Zeitplanansicht | Wählen Sie , um einen Zeitplan nach Tag, Woche, Datumsbereich, mehreren Wochen oder in vertikaler Ansicht im Zeitplan-Editor anzuzeigen. |
| Überprüfung von geplanten, prognostizierten und Differenzzählungen | Wenn Ihr Zeitplan auf der Grundlage einer Prognose erstellt wurde, werden Details zu den geplanten, prognostizierten (mit und ohne Schrumpfung) und den Differenzwerten im Zeitplangitter aufgeführt. |
| Überprüfung der geplanten und prognostizierten Zählungen und täglichen Zusammenfassungen | Je nach Ansicht zeigt der Zeitplan-Editor Metriken an, die Sie bei der Analyse und Planung von Zeitplänen unterstützen. |
| Agenteninformationen anzeigen | Klicken Sie auf den Namen eines Agenten, um die ihm zugewiesenen Fähigkeiten und Sprachen anzuzeigen. |
| Bezahlte Stunden eines Agenten pro Woche anzeigen | Je nach Ansicht können Sie verschiedene Details zu den bezahlten Stunden eines Agenten für einen bestimmten Tag oder eine bestimmte Woche sehen. |
| Anpassen der Länge einer Aktivität | Passen Sie die Länge einer nicht standardmäßigen Aktivität innerhalb einer Schicht an. |
| Aktivitätsdetails ändern | Bearbeiten Sie die Standardwerte für nicht standardmäßige Aktivitäten. |
| Verwenden Sie den Zoom, um die Detailtiefe des Zeitplans anzupassen |
Zoomen Sie hinein, um den aktuellen Zeitplan detaillierter zu sehen, oder zoomen Sie heraus, um einen größeren Zeitraum für den aktuellen Zeitplan zu sehen. |
| Nicht gespeicherte Änderungen an einem Zeitplan rückgängig machen oder wiederherstellen |
Sie können nicht gespeicherte Änderungen an einem Zeitplan rückgängig machen oder wiederherstellen, und zwar jeweils bis zur letzten Speicherung. |
Gehen Sie wie folgt vor, um die Agenten zu filtern und zu sortieren:
- Aus dem Zeitpläne auf Agenten insgesamt . Klicken Sie auf das Bild, um es zu vergrößern.

- Das Dialogfeld „Filtern und Sortieren“ wird angezeigt. Aus dem Filter Verwenden Sie die Filter in den Basisfiltern und Hierarchiefiltern, um Ihre Suche weiter zu verfeinern.
- Im Grundlegende Filter Führen Sie eine einfache allgemeine Suche nach Agenten innerhalb eines Zeitplans durch. Befolgen Sie einen dieser Schritte:
- Um nach Agenten zu filtern, klicken Sie im Agenten Wählen Sie im Feld den Namen des Agenten aus. Wählen Sie die Erinnern , um die Namen der Agenten für zukünftige Filteraktionen beizubehalten.
- Um Agenten nach Warteschlangen zu filtern, Warteschlangen Wählen Sie im Feld „Warteschlangen“ die Warteschlangen aus.
- Um Agenten nach Fähigkeiten zu filtern, Fähigkeit Wählen Sie im Feld die erforderliche Agentenfähigkeit aus.
- Um Agenten nach Sprache zu filtern, Sprache Wählen Sie im Feld „Sprache“ die gewünschte Sprache aus.
- Im Agentenanzeige Gehen Sie im Abschnitt wie folgt vor:
- Um nur die bearbeiteten Agenten zu filtern, aktivieren Sie die Nur bearbeitete Agenten anzeigen Kontrollkästchen.
- Um Agenten mit Erklärungen zu filtern, aktivieren Sie die Erklärungsagenten anzeigen Kontrollkästchen . Dieser Filter ist nur für einen veröffentlichten Zeitplan verfügbar und wenn der Zeitpläne > Anzeige Optionen > Erklärungen anzeigen Option ist aktiv.
- Im Hierarchiefilter Führen Sie eine Suche nach bestimmten Agentenkategorien innerhalb eines Zeitplans durch. Befolgen Sie einen dieser Schritte:
- Um Agenten nach Gruppen zu filtern, Gruppen Wählen Sie im Feld „Gruppe“ die Gruppe aus.
- Um Agenten nach Standort zu filtern, klicken Sie im Standorte Wählen Sie im Feld „Standorte“ die Standorte aus.
- Um nach Vorgesetzten zu filtern, Berichtet an Wählen Sie im Feld die Namen der Vorgesetzten aus.
- Um Agenten nach Planungsgruppen zu filtern, Planungsgruppen Wählen Sie im Feld „Planungsgruppe“ die Planungsgruppe aus.
- Um Agenten nach Personalgruppen zu filtern, Personalgruppen Wählen Sie im Feld „Personalgruppe“ die Personalgruppe aus.
- Im Aktivitätscodes Wählen Sie im Abschnitt die erforderlichen Aktivitätscodes aus. Um die Filterauswahl zu speichern, aktivieren Sie die Erinnern Kontrollkästchen.
- Im Grundlegende Filter Führen Sie eine einfache allgemeine Suche nach Agenten innerhalb eines Zeitplans durch. Befolgen Sie einen dieser Schritte:
- Aus dem Sortieren Sortieren Sie die Details anhand der Felder im Primäre Sortierung Und Sekundäre Sortierung Abschnitte. Workforce Management sortiert zunächst nach den Einstellungen im primären Sortierabschnitt und anschließend nach den Einstellungen im sekundären Sortierabschnitt.
- Im Sortieren Wählen Sie im Feld die Kriterien aus, um die Zeitpläne entsprechend Ihren ausgewählten Kriterien zu sortieren. Wenn Sie dieses Feld beispielsweise auf „Agentenname“ setzen, werden die Zeitpläne nach Agentennamen sortiert.
- Im Sortierrichtung Wählen Sie im Feld die Richtung aus, in der die Zeitplaninformationen angezeigt werden sollen. Wählen Sie eine dieser Optionen:
- Aufsteigend
- Absteigend
- Um die Sortierreihenfolge zu speichern, aktivieren Sie die Erinnern Kontrollkästchen.
- Klicken Sie auf Senden Sie.
Ihr Agent kann einen Antrag auf Verspätung für Ihre nächste Arbeitsaktivität stellen, z. B. für Besprechungen, Warteschleifen oder Trainingsaktivitäten. Wenn Ihr Bearbeiter jedoch eine Verspätungsanforderung vor einer Aktivität mit der Aktivitätskategorie Pause oder Mahlzeit einreicht, wird die Anforderung zu Beginn der nächsten geplanten Arbeitsaktivität wirksam.