Serie: Einrichten von CX Cloud, Digital und KI für Salesforce Service Cloud Voice
Erstellen Sie Flows zum Weiterleiten von Experience- und Email Experience-Objekten
- Erstellen Sie Sicherungswarteschlangen für die Flows
- CX Cloud, Digital und KI für Salesforce Service Cloud einrichten
- Erstellen Sie Servicekanäle
- Zuweisen von Sicherheit auf Feldebene
- Anwesenheitsstatus erstellen und Benutzerprofilen zuweisen
- Erstellen von Präsenzbenutzer- und Routingkonfigurationen
- Erstellen Sie Sicherungswarteschlangen für die Flows
- Erstellen Sie Datensatzseiten für die Experience-Objekte
- Erstellen eines OAuth-Clients für Salesforce Service Cloud Voice
- Integrieren Sie Einstein Next Best Action in Salesforce
- Erstellen Sie eine Lightning-App für CX Cloud, Digital und KI für Salesforce Service Cloud
- Erstellen Sie Datensatzseiten für die Experience-Objekte
Ein Fluss in Salesforce automatisiert den Weiterleitungsprozess. Sie verwenden Elemente, Verbindungselemente und Ressourcen, um einen Fluss aufzubauen. Weitere Informationen finden Sie unter Flows in der Salesforce-Dokumentation
Erstellen Sie einen Flow, um die Experience- und Email Experience-Objekte durch die für die Objekte erstellten Warteschlangen zu leiten.
- Erstellen Sie in Salesforce einen Flow mit dem Omni-Channel-Flow-Vorlage.
- Suchen Sie auf der Setup-Startseite im Feld „Schnellsuche“ nach Flows und wählen Sie Flüsse .
- Klicken Sie auf Neuer Fluss.
- Wählen Von vorne beginnen und klicken Sie auf Nächste .
- Wählen Omni-Channel-Fluss und klicken Sie auf Erstellen .
- Erstellen Sie die folgenden Ressourcen vom Typ „Variable“:
- input_record – Datensatzdatentyp für das Objekt „Erfahrung“.
- recordId – Textdatentyp.
Weitere Informationen finden Sie unter Datensatz-ID Und Eingabedatensatz in der Salesforce-Dokumentation.
- Zieh den Routenarbeit Aktion auf die Leinwand und geben Sie die Werte für die neue Aktion ein:
- Geben Sie der Aktion ein Label und API Name und optional eine Beschreibung.
- Unter Eingabewerte festlegen > RecordID-Variable , wählen Sie die Datensatz-ID aus, die Sie in Schritt 2 .
- Wählen Genesys Cloud Messaging für Servicekanal.
- Wählen Warteschlange für Route nach.
- Unter Warteschlange , wählen Warteschlange auswählen und wählen Sie die Warteschlange aus, die Sie für das Experience-Objekt erstellt haben. Weitere Informationen finden Sie unter Erstellen Sie eine Sicherungswarteschlange für die Flows .
- Klicken Sie auf Erledigt.
- Klicken Speichern im Flow Builder.
- Geben Sie einen Namen für den Flow ein, z. B. „Messaging Experience an Warteschlange weiterleiten“, und klicken Sie auf Speichern .
- Klicken aktivieren Sie im Flow Builder.
- Erstellen Sie in Salesforce einen Flow mit dem Omni-Channel-Flow-Vorlage.
- Suchen Sie auf der Setup-Startseite im Feld „Schnellsuche“ nach Flows und wählen Sie Flüsse .
- Klicken Sie auf Neuer Fluss.
- Wählen Von vorne beginnen und klicken Sie auf Nächste .
- Wählen Datensatzgesteuerter Flow und klicken Sie auf Erstellen .
- Unter Objekt auswählen , wählen Erfahrung von der Liste.
- Unter Trigger konfigurieren , wählen Triggern Sie den Flow, wenn ein Datensatz erstellt wird .
- Unter Eingabebedingungen festlegen , wählen Alle Bedingungen sind erfüllt (UND) als Bedingungsanforderungen.
- Legen Sie die folgenden Bedingungen fest:
- Feld – Interaktions-ID
- Operator – Ist Null
- Wert – Falsch
- Fügen Sie nach dem Startschritt im Flow ein Subflow-Element hinzu.
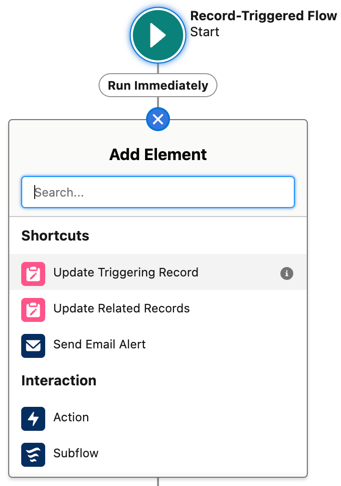
- Wählen Sie im Fenster „Neuer Subflow“ den zuvor erstellten Flow aus, um das Erlebnis als referenzierten Flow an die Warteschlange weiterzuleiten.
- Geben Sie einen Bezeichnungsnamen für den Subflow ein.
- Addieren Sie die beiden Eingabewerte – input_record und recordId.
- Klicken Sie auf Erledigt.
- Klicken Speichern im Flow Builder.
- Geben Sie einen Namen für den Flow ein, z. B. Omni-Channel für ein neues Messaging-Erlebnis starten, und klicken Sie auf Speichern .
- Klicken aktivieren Sie im Flow Builder.
- Erstellen Sie in Salesforce einen Flow mit dem Omni-Channel-Flow-Vorlage.
- Suchen Sie auf der Setup-Startseite im Feld „Schnellsuche“ nach Flows und wählen Sie Flüsse .
- Klicken Sie auf Neuer Fluss.
- Wählen Von vorne beginnen und klicken Sie auf Nächste .
- Wählen Omni-Channel-Fluss und klicken Sie auf Erstellen .
- Erstellen Sie die folgenden Ressourcen vom Typ „Variable“:
- input_record – Datensatzdatentyp für das Objekt „E-Mail-Erfahrung“.
- recordId – Textdatentyp.
Weitere Informationen finden Sie unter Datensatz-ID Und Eingabedatensatz in der Salesforce-Dokumentation.
- Zieh den Routenarbeit Aktion auf die Leinwand und geben Sie die Werte für die neue Aktion ein:
- Geben Sie der Aktion ein Label und API Name und optional eine Beschreibung.
- Unter Eingabewerte festlegen , wählen Einzel für die Anzahl der weiterzuleitenden Arbeitsdatensätze.
- Wählen Sie die von Ihnen erstellte RecordId-Variable aus.
- Wählen Genesys Cloud-E-Mail für Servicekanal.
- Wählen Warteschlange für Route nach.
- Unter Warteschlange , wählen Warteschlange auswählen und wählen Sie die Warteschlange aus, die Sie zuvor für das Objekt „E-Mail-Erfahrung“ erstellt haben. Weitere Informationen finden Sie unter Erstellen Sie eine Sicherungswarteschlange für die Flows .
- Klicken Sie auf Erledigt.
- Klicken Speichern im Flow Builder.
- Geben Sie einen Namen für den Flow ein, z. B. „E-Mail-Erfahrung an Agent weiterleiten“, und klicken Sie auf Speichern .
- Klicken aktivieren Sie im Flow Builder.
- Erstellen Sie in Salesforce einen Flow mit dem Omni-Channel-Flow-Vorlage.
- Suchen Sie auf der Setup-Startseite im Feld „Schnellsuche“ nach Flows und wählen Sie Flüsse .
- Klicken Sie auf Neuer Fluss.
- Wählen Von vorne beginnen und klicken Sie auf Nächste .
- Wählen Datensatzgesteuerter Flow und klicken Sie auf Erstellen .
- Unter Objekt auswählen , wählen Email Erfahrung von der Liste.
- Unter Trigger konfigurieren , wählen Triggern Sie den Flow, wenn ein Datensatz erstellt wird .
- Unter Eingabebedingungen festlegen , wählen Alle Bedingungen sind erfüllt (UND) als Bedingungsanforderungen.
- Legen Sie die folgenden Bedingungen fest:
- Feld – Interaktions-ID
- Operator – Ist Null
- Wert – Falsch
- Fügen Sie nach dem Startschritt im Flow ein Subflow-Element hinzu.
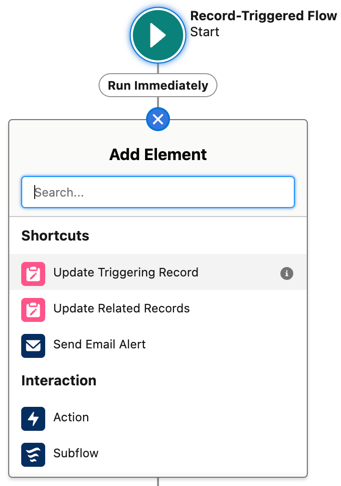
- Wählen Sie im Fenster „Neuer Subflow“ den zuvor erstellten Flow aus, um das E-Mail-Erlebnis als referenzierten Flow an die Warteschlange weiterzuleiten.
- Geben Sie einen Bezeichnungsnamen für den Subflow ein.
- Addieren Sie die beiden Eingabewerte – input_record und recordId.
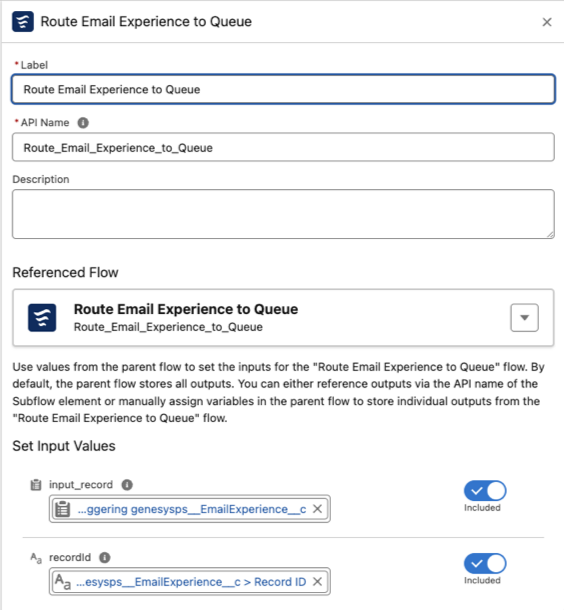
- Klicken Sie auf Erledigt.
- Klicken Speichern im Flow Builder.
- Geben Sie einen Namen für den Flow ein, z. B. „Omni-Channel für ein neues E-Mail-Erlebnis starten“, und klicken Sie auf Speichern .
- Klicken aktivieren Sie im Flow Builder.

