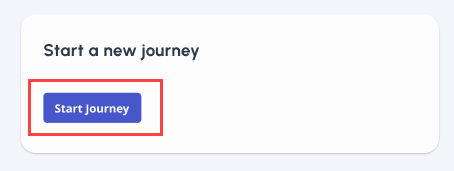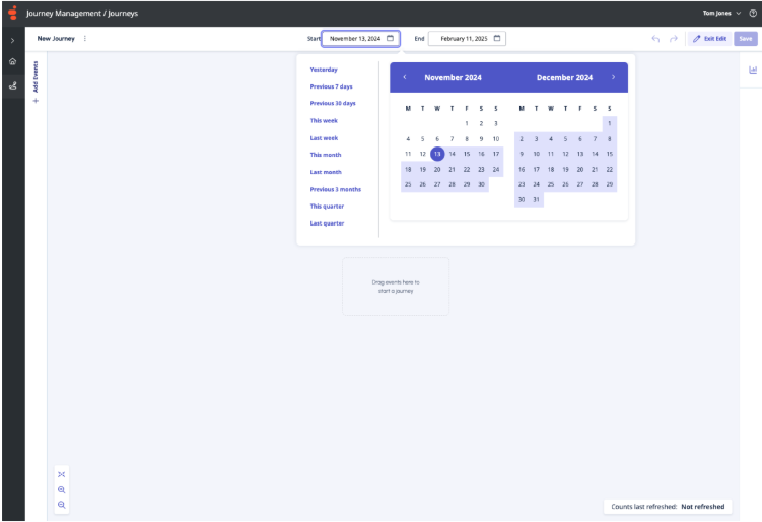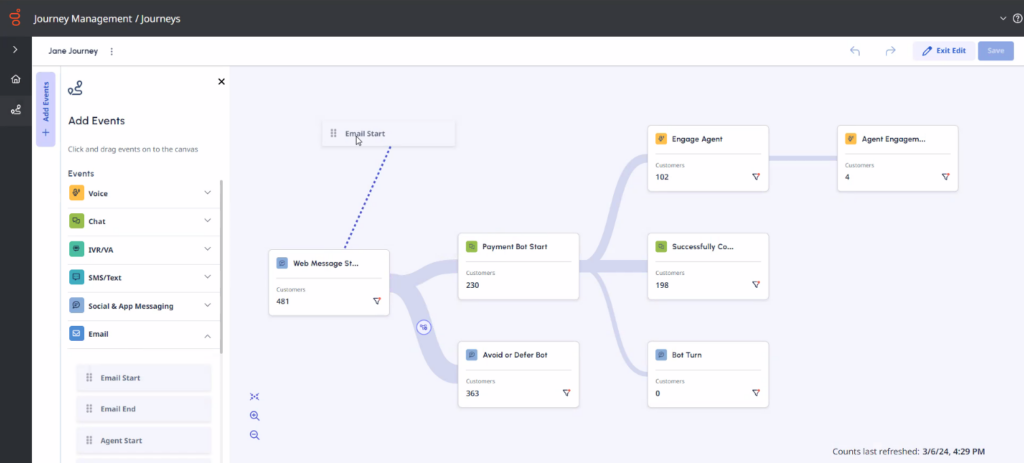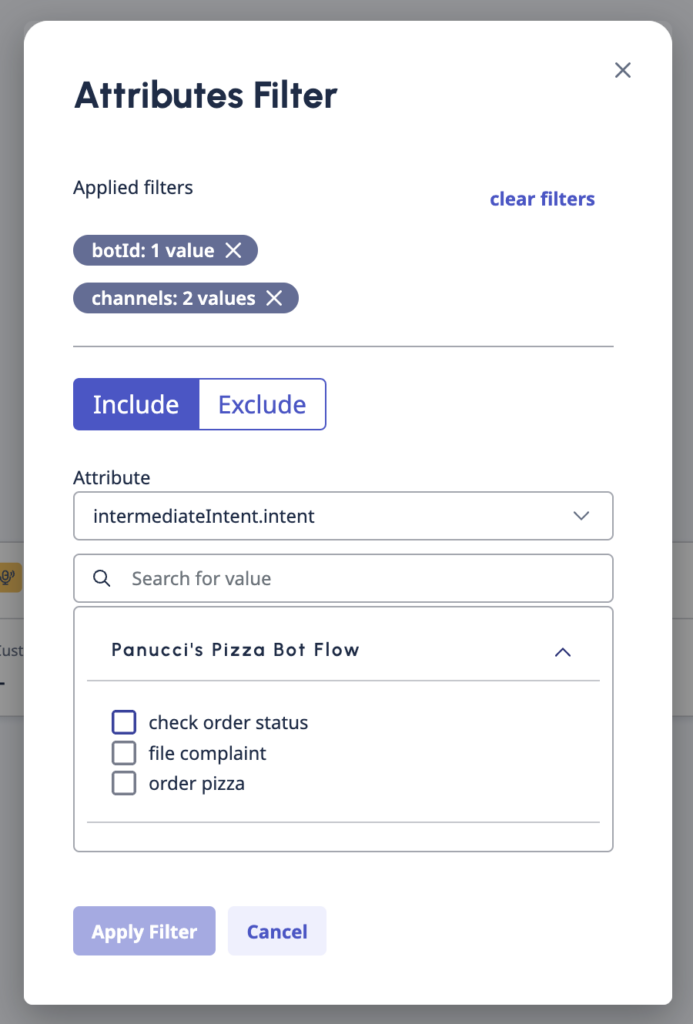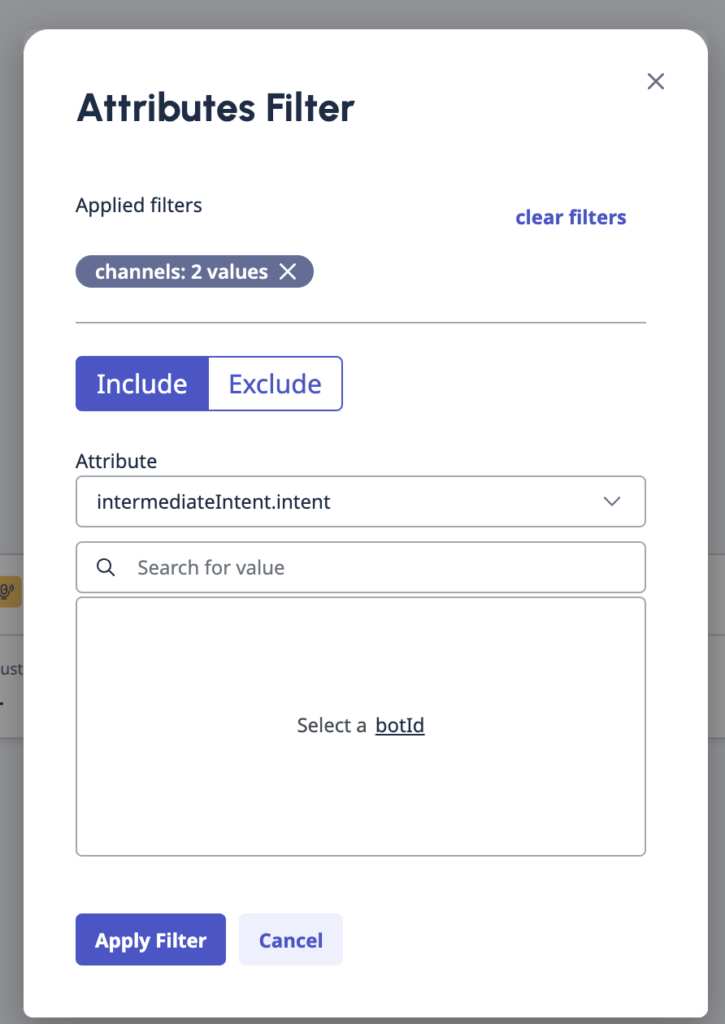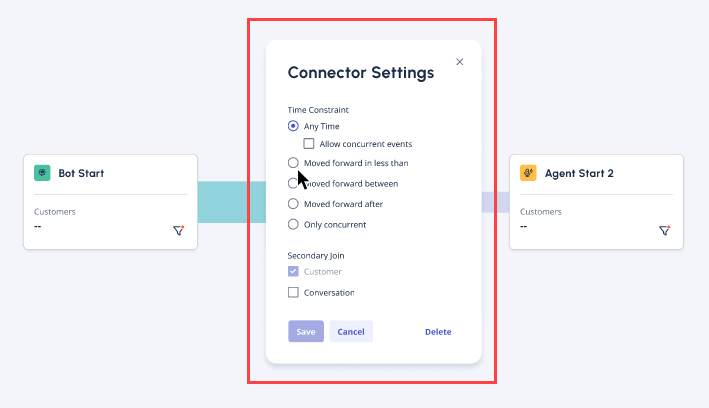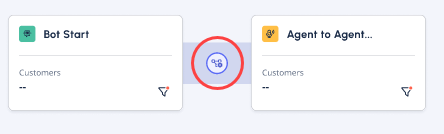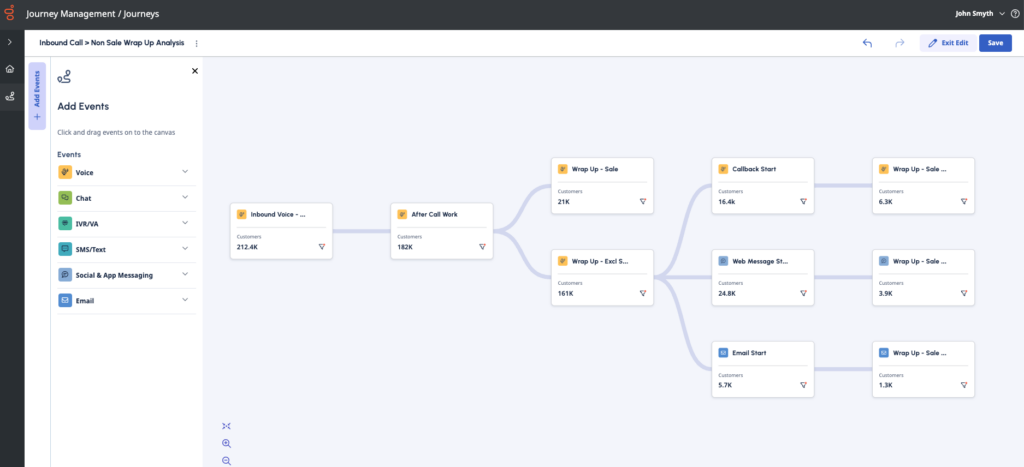Erstellen Sie mit Journey Management eine neue Journey-Visualisierung
- Genesys Cloud CX 1, Genesys Cloud CX 2, Genesys Cloud CX 2 Digital, Genesys Cloud CX 3, Genesys Cloud CX 3 Digital, or Genesys Cloud CX 4 license
- Reisemanagement-Add-On
- Ersteller von Reisemanagement, Editor oder Zuschauer Rolle
Verwenden Reisemanagement um Kundenerlebnisse zu messen, zu überwachen und zu maximieren. Mit Journey Management können Sie analysieren Kundenreisen über alle Kanäle hinweg.
Journey Management verwendet eine einheitliche Kundenansicht, um Konversationen über eingehende Sprache, Rückrufe, ausgehende Sprache, E-Mail, SMS, Webnachrichten, Webchat und Social Messaging hinweg mit einer externen Kontakt-ID und den folgenden zugehörigen Kennungen zusammenzufügen: Telefonnummer, E-Mail-Adresse, Social ID und Cookie-ID, wodurch eine kanalübergreifende Analyse ermöglicht wird. Weitere Informationen finden Sie unter Einheitliche Kundenansicht .
Durch die ständige Überwachung der Reiseleistung können Sie erkennen, welche Reisen oder Momente innerhalb einer Reise verbesserungswürdig sind.
- Melden Sie sich bei Ihrem Genesys Cloud-Konto an und klicken Sie im Menü auf Reisemanagement . Genesys Cloud navigiert zum Bildschirm „Reiseverwaltung“ .Notiz : Auf dem Bildschirm „Reiseverwaltung“ werden alle Ihre bestehenden Reisen aufgelistet. Genesys Cloud listet die Reisen Ihrer Umgebung nach den Merkmalen auf Name , Erstellt von , Erstellungsdatum , Und Zuletzt geändert . Verwenden Suchen zum Filtern von Reisen nach Name Und Erstellt von .
- Um eine neue Journey zu erstellen, führen Sie einen der folgenden Schritte aus:
- Geben Sie einen Titel für Ihre neue Reise ein und klicken Sie dann Reise erstellen . Genesys Cloud navigiert Sie dann zum Bildschirm des Reiseeditors.
Übersicht über den Journey-Editor
In der Reiseeditor-Ansicht können Sie Ihre bevorzugte Reise erstellen. Sie können Ereignisse per Drag & Drop auf die Arbeitsfläche ziehen und Ereignisfilter und Konnektoren zwischen den Ereignissen bearbeiten.
Mit den Canvas-Optionen in der oberen rechten Ecke können Sie den Vorgang rückgängig machen (![]() ) und wiederholen (
) und wiederholen (![]() ) eure Aktionen. Mit den Canvas-Optionen in der unteren linken Ecke können Sie hineinzoomen (
) eure Aktionen. Mit den Canvas-Optionen in der unteren linken Ecke können Sie hineinzoomen (![]() ), Rauszoomen (
), Rauszoomen (![]() ) von und neuer (
) von und neuer (![]() ) auf die Leinwand, wann immer Sie möchten.
) auf die Leinwand, wann immer Sie möchten.
Bearbeitungsmodus und Analysemodus
Standardmäßig wird der Journey-Editor geladen in Analysieren Modus; in diesem Modus wird der Ereignisse hinzufügen Schaltfläche auf der linken Seite des Bildschirms ist nicht verfügbar. Diese Ansicht umfasst zwei verfügbare Schaltflächen in der oberen rechten Ecke: Bearbeiten Und Berechnen .
Zur Eingabe Bearbeiten Um eine Reise zu ändern, klicken Sie auf Bearbeiten . Stellen Sie sicher, dass Sie speichern die Fahrt regelmäßig, während Sie arbeiten.
- Bearbeiten Modus und Analysieren Der Modus hilft Ihnen, zwischen Redaktions- und Kalkulationsprozess zu unterscheiden.
- Wenn Sie Änderungen an einer Journey vornehmen und speichern, löscht Genesys Cloud alle vorherigen Datenberechnungen und Sie müssen die Journey neu berechnen.
- Journey Management-Entwickler und -Editoren, die über die Reise > Ansichten > Bearbeiten Mit dieser Berechtigung können Sie alle Reisen bearbeiten, nicht nur die Reisen, die Sie selbst erstellen. Genesys Cloud sperrt keine Reisen.
Datumsauswahl
Bei Bereitstellung stehen Ihnen Genesys Cloud-Daten für 90 Tage zur Verfügung, d. h. für 365 Tage verfügbare Daten zum Abfragen. Für den aktuellen Tag sind keine Daten verfügbar, sie werden ab Mitternacht UTC des Vortages geladen.
Sie finden die Datumsbereichsauswahl oben auf der Reise.
Die Datumsbereichsauswahl ist dynamisch. Sie können nur Daten auswählen, für die Daten verfügbar sind.
- Sie können nur Datumsbereichsauswahlen treffen in Bearbeiten Modus.
- Sofern nichts anderes geändert wird, sind die letzten 90 Tage als Standarddatum ausgewählt.
- Alle Daten im Journey Management haben einen UTC-Zeitstempel und die Datumsbereiche sind alle in UTC definiert.
- Sie können zwei identische Reisen vergleichen, die jedoch in unterschiedlichen Zeiträumen stattfinden. Wenn Sie beispielsweise Reisedaten aus Q3 und Q4 vergleichen möchten, können Sie die Reise aus der Listenansicht duplizieren, den Datumsbereich ändern, dann die Berechnung ausführen und die beiden unterschiedlichen Datensätze vergleichen.
Voreinstellungen für die Datumsauswahl
Zur Vereinfachung stehen auf der linken Seite 10 voreingestellte Datumsauswahlfelder zur Verfügung. Die Voreinstellungen für die Datumsauswahl sind auf die Voreinstellungen in Analytics abgestimmt.
| Vorgabe | Beschreibung |
|---|---|
| Standard | Zeigt Daten für den Zeitraum an, der das aktuelle Intervall umfasst. |
| Gestern | Zeigt die Daten des vorherigen Tages an. |
| Diese Woche | Zeigt Daten für einen Zeitraum von Sonntag bis Samstag. |
| Letzte Woche | Zeigt Daten für die vorherige Woche, Sonntag bis Samstag. |
| Letzte 7 Tage | Zeigt die Daten der letzten sieben Tage. |
| Diesen Monat | Zeigt Daten für den aktuellen Monat ohne zusätzliche Tage. |
| Diesen Monat nach Woche | Zeigt Daten für den aktuellen Kalendermonat an, der an einem Sonntag beginnt und an einem Samstag endet, einschließlich zusätzlicher Tage, wenn der Monat nicht an einem Sonntag beginnt oder an einem Samstag endet. |
| Letzter Monat | Zeigt Daten für den vorherigen Kalendermonat ohne zusätzliche Tage. |
| Vorherige 30 Tage | Zeigt Daten der letzten 30 Tage. |
| P vor 3 Monaten |
Zeigt Daten der letzten 3 Monate. Zum Beispiel: 1. November 2024 – 31. Januar 2025. |
| Dieses Quartal |
Zeigt Daten vom ersten Tag des Quartals bis zum gestrigen bzw. aktuellen Datum. |
| Letztes Viertel |
Zeigt Daten vom ersten Tag des letzten Quartals bis zum letzten Tag des letzten Quartals. Zum Beispiel: 1. Juli 2023 – 30. September 2023 |
Fügen Sie der Reise Ereignisse hinzu
- Um den Reiseeditor zu starten, erstellen Sie auf dem Startbildschirm eine neue Reise oder wählen Sie eine vorhandene Reise aus.
- Betreten Bearbeiten Klicken Sie auf, um den Modus anzuzeigen und eine Reise zu ändern Bearbeiten .
- Wählen Sie das Ereignis aus, mit dem die Reise beginnt, und ziehen Sie es dann per Drag & Drop auf die Leinwand. Genesys Cloud fängt das Ereignis auf der Leinwand ein.
- Gestalten Sie die nächsten Veranstaltungen ganz nach Ihren Bedürfnissen. Sie können Ereignisse jederzeit umbenennen, Ereignisfilter bearbeiten, Connector-Einstellungen ändern und Ereignisse jederzeit per Drag-and-Drop auf neue Connectors ziehen.
- Um ein Ereignis umzubenennen, klicken Sie auf das Mehr in der oberen rechten Ecke des Ereignisses und wählen Sie dann Termin umbenennen . Geben Sie den Namen ein und aktivieren Sie anschließend das Kontrollkästchensymbol, um den neuen Namen zu speichern.
Einfügen eines neuen Ereignisses zwischen zwei vorhandenen Ereignissen in die Journey
So fügen Sie zwischen zwei vorhandenen Ereignissen ein neues Ereignis hinzu:
- Ziehen Sie aus dem Menü das Ereignis, das Sie einfügen möchten, über den Verbinder zwischen zwei vorhandenen Ereignissen.
- Wenn Genesys Cloud den Connector und die entsprechenden Ereignisse hervorhebt, können Sie das neue Ereignis zwischen den beiden vorhandenen Ereignissen ablegen.
Die Reise wird dynamisch angepasst, um die neue Ereigniskarte auf möglichst platzsparende Weise unterzubringen.
- Wenn der gewünschte Konnektor nicht hervorgehoben wird, vergrößern Sie die Journey Canvas. Durch diese Aktion können, je nach verfügbarem Platz und Verlauf der Ereignisse, vorhandene Ereigniskarten nach rechts oder links geschoben werden.
- Sie können das Ereignis mit dem Rückgängig machen Schaltfläche oben rechts auf der Reiseleinwand.
- Eine vertikale Änderung der Ereignisreihenfolge ist nicht möglich.
- Wenn Sie ein neues Ereignis auf einen Connector ziehen, setzt Genesys Cloud die vorherigen Einstellungen des Connectors zurück.
Liste der Veranstaltungen
In dieser Tabelle sind die verfügbaren Ereignisse zusammengefasst. Weitere Informationen zu Erklärungen finden Sie unter Analytics-Detailereignisse im Developer Center.
| Ereignisquelle | Ereignis |
|---|---|
| Sprache |
|
| Chat |
|
| IVR/VA (Sprachassistent) |
|
| SMS/Text |
|
| Social-Media- und Web-Messaging |
|
|
Ereignisattributfilter verwalten
Sie können Attribute ein- oder ausschließen, sodass Genesys Cloud in Ihrer Journey nur Ereignisse mit Ihren spezifischen Attributen zählt.
Was ist ein Ereignisattribut?
Ein Ereignisattribut sind die Metadaten, die sich auf ein Ereignis beziehen. Diese Daten beschreiben die Art des Ereignisses und liefern weiteren Kontext. Genesys Cloud gruppiert Ereignisattribute basierend auf den darin enthaltenen Informationen in eine Reihe vordefinierter Kategorien. Sie können Ereignisattribute verwenden, um Ereignisse in einer Journey-Visualisierung zu filtern.
- Für numerische Filter:
- Geben Sie einen Zustand . Ihnen stehen folgende Optionen zur Verfügung: Größer als , Ist zwischen , Ist gleich .
- Geben Sie einen numerischen Wert ein, oder im Falle des Ist zwischen Bedingung, ein numerischer Bereich.
- Für Zeitfilter:
- Geben Sie einen Zustand . Ihnen stehen folgende Optionen zur Verfügung: Größer als , Ist zwischen , Ist gleich .
- Stellen Sie die gewünschte Zeit im Format Tag/Stunde/Minute/Sekunde ein.
Legen Sie Attributfilter für ein Ereignis fest
- Klicken Mehr in der oberen rechten Ecke des Ereignisses und wählen Sie Filter hinzufügen . Genesys Cloud öffnet den Attributfilter-Editor.
- Legen Sie fest, ob Sie die Filter ausschließen oder einschließen möchten.
Notiz : Dieser Schritt ist für numerische und Zeitfilter nicht verfügbar. - Im Attribut Wählen Sie das Attribut aus. Der Attributfilter zeigt die verfügbaren Zusammenfassungs-, Agenten- und Bot-Namen an, aus denen Sie auswählen können. Geben Sie den Filternamen in das Suchen Feld für ein bestimmtes Ergebnis.
Note: The Search field is not case-sensitive, but it is sequence sensitive and allows a partial search.
- Angewandte Filter Oben im Bereich werden Ihre ausgewählten Filter aufgelistet. Um einen Filter zu entfernen Angewandte Filter , drücke den X neben dem Namen oder klicken Sie auf Filter löschen um jeden Filter zu entfernen.
- Wenn Sie mit der Attributauswahl fertig sind, klicken Sie auf Wenden Sie Filter an .
- Sie können einen der Attributwerte auswählen, die verfügbar, wenn Sie erstellen Die Reise .
- Wenn Sie ein Attribut löschen (z. B. eine Warteschlange), aber der Berechnungszeitraum umfasst eine Zeit, in der dieses Attribut verfügbar, Sie können nicht zugreifen das jeweilige Attribut zum Filtern.
- Attributwerte werden in alphabetischer Reihenfolge angezeigt.
- Wenn Sie einen Attributnamen, jedoch nicht die ID ändern, steht der neue Attributname in der Liste zur Verfügung.
- Wenn Sie ein Attribut ausschließen, blendet Genesys Cloud die Unterattribute des ausgeschlossenen Attributs aus der Auswahlliste aus.
Ereigniskonnektoren verwalten
Konnektoren stellen die Beziehungen zwischen den Ereignissen der Reise her.
- Um eine Verbindung herzustellen, klicken Sie auf Mehr in der oberen rechten Ecke des Ereignisses und wählen Sie dann Verbindung hinzufügen . Eine gepunktete Linie zeigt die Richtung des neuen Steckers an. Um die visuelle Darstellung fertigzustellen, fügen Sie den Connector zu Ihrem gewünschten Ereignis hinzu.
- Um eine Verbindung zu bearbeiten, klicken Sie auf eine hergestellte Verbindung. Im Bereich „Connector-Einstellungen“. können Sie die Zeitbeschränkungen für die Verbindung bestimmen.
- Sie können einen sekundären Join für die Verbindung festlegen. Genesys Cloud nimmt standardmäßig an jedem Ereignis basierend auf dem Kunden teil. Sie können für die Konversation auch eine sekundäre Teilnahme festlegen. Weitere Informationen zu einem Beispielanwendungsfall finden Sie unter Anwendungsfall für eine einfache Reise .
Hinweis: Agent ist nur als sekundärer Join verfügbar, wenn mindestens eines der verbundenen Ereignisse agentenbezogen ist; zum Beispiel „Agentenstart“ oder „Agentenende“. - Klicken Sie auf Speichern.
- Wenn Sie eine Verbindung geändert haben, zeigt ein Symbol in der Verbindungszeile die Änderung an.
- Sie können einen sekundären Join für die Verbindung festlegen. Genesys Cloud nimmt standardmäßig an jedem Ereignis basierend auf dem Kunden teil. Sie können für die Konversation auch eine sekundäre Teilnahme festlegen. Weitere Informationen zu einem Beispielanwendungsfall finden Sie unter Anwendungsfall für eine einfache Reise .
Beispiel für eine visualisierte Reise
Dieses Bild zeigt eine abgeschlossene, visualisierte Reise mit verschiedenen Ereignistypen und abgeschlossenen Berechnungen. Sie können Fahrten duplizieren und die Berechnungen entsprechend Ihren Anforderungen aktualisieren.
Klicken Sie auf das Bild, um es zu vergrößern.
Grenzen
- Sie können bis zu 500 Fahrten pro Organisation erstellen.
- Sie können einer Reise bis zu 50 Ereignistypen hinzufügen.
Notiz : Wenn Sie zwischen zwei vorhandenen Ereignissen neue Ereignisse einfügen und die Ereignisnummer über 50 steigt, kann Genesys Cloud die Reise nicht speichern und zeigt eine Fehlermeldung an. - Organisationen können bis zu 15 Abfragen pro Tag zur Datenuntersuchung und Hypothesenprüfung durchführen. Es sind nicht mehr als fünf (5) gleichzeitige Abfragen zulässig.
- Die maximale Anzahl an Verbindungen pro Veranstaltung beträgt 20.