Ändern Sie Ihre WebRTC-Telefoneinstellungen
Sie können Ihre WebRTC-Telefoneinstellungen im Client oder im WebRTC-Telefonfenster (nur Chrome-Browser-Nutzer) ändern. Wie Sie die WebRTC-Telefoneinstellungen ändern und welche Elemente Sie ändern können, hängt vom verwendeten Browser und Produkt sowie vom Speicherort der Einstellungen (Client oder WebRTC-Telefonfenster) ab.
Wenn Sie den Chrome-Browser verwenden, um auf Ihren eingebetteten Client zuzugreifen, können Sie auf eine der folgenden Arten auf die WebRTC-Einstellungen zugreifen.
- Aus dem Client-Zugang:
- Klicken Sie auf Menü > Mehr .
- Klicken Sie auf Einstellungen
- Klicken Sie auf WebRTC.
oder
-
- Klicken Sie auf Pfeil
- Klicken Öffnen Sie die WebRTC-Einstellungen .
- Klicken Sie im WebRTC-Telefonfenster auf Einstellungen .
Telefon wechseln
Um das Telefon zu wechseln, müssen Sie sich zunächst vom aktuellen Telefon abmelden, um ein anderes mit Ihrem Benutzerkonto verknüpftes Telefon auszuwählen.
- Klicken Sie auf Pfeil
- Klicken Abmeldetelefon .
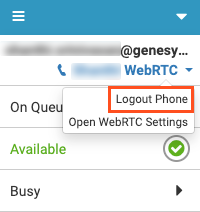
- Geben Sie den Namen des WebRTC-Telefons ein, das Sie verwenden möchten.
Das Suchfeld sucht automatisch nach einem Telefon, während Sie tippen. Telefone, die derzeit mit anderen Benutzern verbunden sind, sind nicht verfügbar.Wenn Sie das Telefon auswählen, wird der Abschnitt „WebRTC-Einstellungen“ angezeigt.
Hinweis: Wenn Sie das unter „Vorherige Station“ aufgeführte Telefon auswählen, wird der Abschnitt „WebRTC-Einstellungen“ übersprungen und Sie werden direkt bei der Station angemeldet. Um den Abschnitt „WebRTC-Einstellungen“ anzuzeigen, wählen Sie das Telefon aus dem Suchfeld aus.
Ändern Sie die WebRTC-Einstellungen
Im Abschnitt „WebRTC-Einstellungen“ können Sie Folgendes tun:
- Dauerverbindung stoppen
Klicken Stoppen Sie die dauerhafte Verbindung . Weitere Informationen finden Sie unter Dauernde Verbindung Und Stoppen Sie eine dauerhafte Verbindung .
- Wählen Sie Ihr Mikrofon und Ihre Lautsprecher für WebRTC-Telefone aus.
Klicken Aktualisierung um zu überprüfen, ob Ihre Headset-Software ausgeführt wird, oder um sie neu zu starten.
- Testen Sie Ihre Lautsprecher.
Klicken Lautsprecher . Wenn Sie Testtöne hören, funktionieren Ihre Lautsprecher einwandfrei. Wenn Sie keine Testtöne hören oder andere Probleme auftreten, klicken Sie auf Testeinstellungen um nach Problemen zu suchen.
Hinweis: Wenn Sie das WebRTC-Telefonfenster verwenden, testen Sie Ihre Lautsprecher über die Einstellungen im WebRTC-Telefonfenster. Weitere Informationen finden Sie unter Browserfenster für WebRTC-Telefone. - Wählen Sie Ihre Lautsprecher für den Rufton aus.
Wenn Sie das auswählen Klingelton auf separatem Gerät abspielen Bei dieser Einstellung werden standardmäßig Ihre Lautsprecher für WebRTC-Telefone verwendet. Diese Einstellung ist standardmäßig nicht ausgewählt.
- Ändern Sie das Verhalten des WebRTC-Telefonfensters (nur Client-Zugriff).
Die Einstellung Pop WebRTC Phone window ist standardmäßig ausgewählt
Hinweis: Diese Einstellung erscheint nicht in Produkten, in denen sie standardmäßig konfiguriert ist (z. B. Sales Cloud in Genesys Cloud für Salesforce und einige Implementierungen, die Genesys Cloud Embeddable Framework verwenden). - WebRTC-Audio- und Alarmbenachrichtigungen
Wenn Sie die Deaktivieren Sie WebRTC-Audio- und Warnbenachrichtigungen Einstellung: Der Genesys Cloud-Desktop- oder Browser-Client wird als primärer Client zum Beantworten eingehender Sprachanrufe verwendet. Warn- und Benachrichtigungstöne für alle digitalen Interaktionen werden im eingebetteten Client ebenfalls stummgeschaltet. Weitere Informationen finden Sie unter Deaktivieren Sie WebRTC-Audio- und Warnbenachrichtigungen .
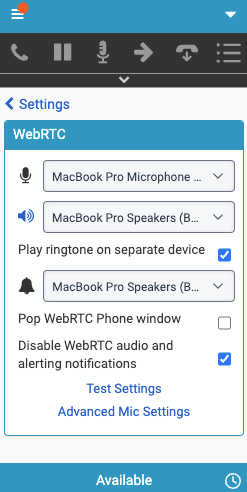
Testen Sie Ihre Einstellungen
So testen Sie die Einstellungen für Ihr WebRTC-Telefon:
- Klicken Testeinstellungen .
Der Test überprüft nur das Mikrofon.
- Klicken Sie für weitere Diagnosen auf Klicken Sie hier für weitere Fehlerbehebung .
Die zusätzliche Fehlerbehebung öffnet die Genesys Cloud WebRTC Diagnostics-App. Weitere Informationen zum Ausführen der Tests in der App finden Sie unter Führen Sie die eigenständige Genesys Cloud WebRTC Diagnostics-App aus .
Mikrofoneinstellungen
Um das Audioerlebnis zu verbessern, klicken Sie auf Erweiterte Mikrofoneinstellungen . Für optimale Audioqualität können Sie die folgenden Einstellungen löschen oder auswählen:
- Automatische Mikrofonverstärkung
- Echokompensation
- Rauschunterdrückung
Weitere Informationen finden Sie unter Konfigurieren Sie erweiterte Mikrofoneinstellungen für WebRTC-Telefone .
Der Firefox-Browser bietet keine Möglichkeit, die WebRTC-Einstellungen für die eingebetteten Clients auszuwählen. Um das Telefon zu wechseln oder die WebRTC-Einstellungen wie Lautsprecher und Mikrofon zu aktualisieren, müssen Sie sich vom aktuellen Telefon abmelden und dann das Telefon erneut auswählen, um die WebRTC-Einstellungen anzuzeigen.
So greifen Sie im Firefox-Browser auf die WebRTC-Einstellungen für den Client zu und ändern sie:
- Klicken Sie auf Pfeil
- Klicken Sie auf den Namen des Telefons.
- Klicken Abmeldetelefon .
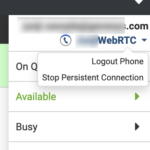
- Geben Sie den Namen des WebRTC-Telefons ein, das Sie verwenden möchten.
Das Suchfeld sucht automatisch nach einem Telefon, während Sie tippen. Telefone, die derzeit mit anderen Benutzern verbunden sind, sind nicht verfügbar.

- Wenn Sie den Namen eines WebRTC-Telefons eingeben, wird der Abschnitt WebRTC-Einstellungen angezeigt. Im Abschnitt „WebRTC-Einstellungen“ können Sie Folgendes tun:
- Wählen Sie Ihr Mikrofon und Ihre Lautsprecher für WebRTC-Telefone aus.
- Testen Sie Ihre Lautsprecher.
Klicken Lautsprecher . Wenn Sie Testtöne hören, funktionieren Ihre Lautsprecher einwandfrei. Wenn Sie keine Testtöne hören oder andere Probleme auftreten, klicken Sie auf Testeinstellungen um nach Problemen zu suchen.
Hinweis: Wenn Sie das WebRTC-Telefonfenster verwenden, testen Sie Ihre Lautsprecher über Einstellungen im WebRTC-Telefonfenster Weitere Informationen finden Sie unter Browserfenster für WebRTC-Telefone. - Wählen Sie Ihre Lautsprecher für den Rufton aus.
Wenn Sie das auswählen Klingelton auf separatem Gerät abspielen Bei dieser Einstellung werden standardmäßig Ihre Lautsprecher für WebRTC-Telefone verwendet. Diese Einstellung ist standardmäßig nicht ausgewählt.
- Ändern Sie das Verhalten des WebRTC-Telefonfensters (nur Client-Zugriff).
Die Einstellung Pop WebRTC Phone window ist standardmäßig ausgewählt
Hinweis: Diese Einstellung erscheint nicht in Produkten, in denen die Einstellung standardmäßig konfiguriert ist (z. B. Sales Cloud in Genesys Cloud für Salesforce und einige Implementierungen, die das Genesys Cloud Embeddable Framework verwenden). - WebRTC-Audio- und Alarmbenachrichtigungen
Wenn Sie die Deaktivieren Sie WebRTC-Audio- und Warnbenachrichtigungen Einstellung: Der Genesys Cloud-Desktop- oder Browser-Client wird als primärer Client zum Beantworten eingehender Sprachanrufe verwendet. Warn- und Benachrichtigungstöne für alle digitalen Interaktionen werden im eingebetteten Client ebenfalls stummgeschaltet. Weitere Informationen finden Sie unter Deaktivieren Sie WebRTC-Audio- und Warnbenachrichtigungen .
- Klicken Testeinstellungen . Der Test überprüft nur das Mikrofon.
- Klicken Sie für weitere Diagnosen auf Klicken Sie hier für weitere Fehlerbehebung .
Die zusätzliche Fehlerbehebung öffnet die Genesys Cloud WebRTC Diagnostics-App. Weitere Informationen zum Ausführen der Tests in der App finden Sie unter Führen Sie die eigenständige Genesys Cloud WebRTC Diagnostics-App aus .
Weitere Informationen finden Sie unter Über Telefone, Dauerhafte Verbindung, Einstellungen im Client-Menü, Browser-Fenster für WebRTC-Telefoneund Probleme mit dem Telefon beheben.
Weitere Informationen zu den Integrationen finden Sie unter Über Genesys Cloud Embeddable Framework, Über Genesys Cloud für Salesforce, Über Genesys Cloud für Microsoft Teams, und Über Genesys Cloud für Zendesk.

