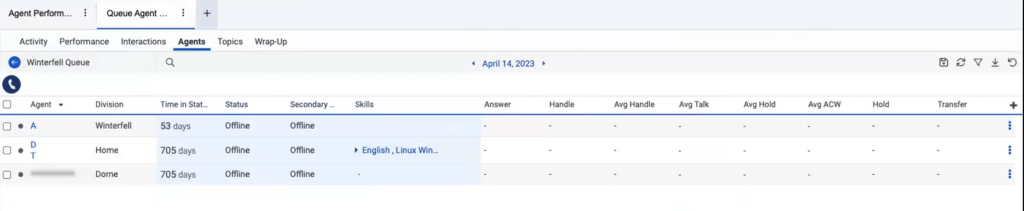Warteschlangen Agenten Detailansicht
Die folgenden Berechtigungen:
- Analytik > Konversationsaggregat > Ansicht
- Analytik > Datenexport > Alle
- Verzeichnis > Benutzer > Ansicht
- Routing > Warteschlange > Ansicht
- Routing > Warteschlange > Bearbeiten oder Routing > QueueMember > Verwalten (zum Aktivieren und Deaktivieren von Agenten)
- UI > Supervisor Agent Details > Ansicht
- UI > Supervisor-Warteschlange Details > Ansicht
- Gruppen > Arbeitsteam > Ansicht (zum Filtern nach Arbeitsteam)
- OAuth > Token > Löschen (um einen Agenten von Genesys Cloud abzumelden)
- Telefonie > Station > Disassociate (um einen Agenten von einer Station zu trennen)
In der Detailansicht „Warteschlangen-Agenten“ können Sie eine Zusammenfassung der Kennzahlen zu Agenten anzeigen, die Mitglied einer bestimmten Warteschlange sind. Diese Ansicht wird automatisch aktualisiert, außer wenn Sie Filter aus dem Filterbereich verwenden.
Diese Ansicht führt in den folgenden Situationen Live-Updates der Daten in den Echtzeitspalten durch:
- Wenn Sie einen Datumsbereich anzeigen, der das aktuelle Intervall umfasst, beispielsweise heute, diesen Monat usw.
- Wenn Sie einen anderen Filter als den Medientyp oder Benutzer filtern das die Benutzerliste nach Benutzernamen filtert.
Diese Ansicht führt in den folgenden Situationen keine Live-Aktualisierung der Daten durch:
- Wenn Sie einen historischen Datumsbereich anzeigen, der das aktuelle Intervall nicht umfasst.
- Für die Spalten, die nicht filteragnostisch sind.
- Für die Spalten, die nicht intervallagnostisch sind.
Um die aktuellsten Daten anzuzeigen, klicken Sie auf Aktualisierung .
Verfügbare Spalten
Um die verfügbaren Spalten anzuzeigen, siehe Warteschlangen-Agenten Detailansicht im Artikel „Verfügbare Spalten in Leistungsansichten nach Kategorie anzeigen“.
Eine konsolidierte Liste der verfügbaren Spalten in den Leistungsansichten finden Sie unter Konsolidierte Ansicht der verfügbaren Spalten in Leistungsansichten .
Eine Liste der verfügbaren Spalten in den Leistungsansichten nach Kategorie finden Sie unter Verfügbare Spalten in Leistungsansichten nach Kategorie anzeigen .
Legen Sie im Arbeitsbereich eine Standardzeitzone fest
Sie können die Standardzeitzone im Analysearbeitsbereich festlegen, bevor Sie eine Analyseansicht anzeigen.
Um die Standardzeitzone im Arbeitsbereich festzulegen, gehen Sie folgendermaßen vor:
- Klicken Sie auf Leistung > Arbeitsbereich.
- Auf der linken Seite, von der Zeitzone Wählen Sie im Dropdown-Menü die gewünschte Zeitzone als Standardzeitzone für den Analysearbeitsbereich aus.
Ansicht und Arbeit mit der Detailansicht der Warteschlangen-Agenten:
- Klicken Leistung > Arbeitsplatz > Kontaktzentrum > Warteschlangenleistung .
- Wählen Sie in der Ansicht Queues Performance Summaryeine Warteschlange aus.
- Klicken Sie in der Ansicht Warteschlangen-Leistungsdetailsauf die Registerkarte Agenten
- Um gleichzeitig aktive und inaktive Agenten in der Detailansicht der Warteschlangen-Agenten anzuzeigen, klicken Sie auf den Link (Inaktiv) am unteren Rand der Ansicht Um die inaktiven Agenten wieder auszublenden, klicken Sie auf (Inaktive ausblenden).
- Um weitere Informationen über einen Agenten anzuzeigen, klicken Sie auf den Namen des Agenten, um die Leistungsdetailansicht des Agenten zu öffnen.
- Um die Ansicht mit Ihren Filter- und Spalteneinstellungen zu speichern, klicken Sie auf Speichern .
- Um die Daten in der Ansicht zu exportieren, klicken Sie auf Exportieren . Hinweis: Der Export enthält keine Daten in den Spalten für Echtzeit-Metriken. Weitere Informationen zu den Spalten für Echtzeitmetriken finden Sie im Abschnitt Verfügbare Metriken in diesem Artikel.
Aktivieren und Deaktivieren von Bearbeitern für eine Warteschlange
In der Detailansicht Warteschlangen-Agenten können Sie Agenten, die bereits Mitglieder dieser Warteschlange sind, aktivieren und deaktivieren. Auf On Queueerhalten Agenten Interaktionen für die aktivierten Warteschlangen, denen sie angehören. Agenten können auch ihre Warteschlangen aktivieren und deaktivieren.
Sie können mehrere Agenten gemeinsam aktivieren und deaktivieren oder einen Agenten einzeln für eine Warteschlange aktivieren und deaktivieren.
So aktivieren Sie mehrere Agenten für eine Warteschlange
- Um inaktive Agenten anzuzeigen, klicken Sie auf den Link (Inaktiv) am unteren Rand der Ansicht
- Aktivieren Sie in der Zeile eines inaktiven Agenten das Kontrollkästchen des Agenten, und fahren Sie mit der Auswahl der Agenten fort, um sie zu aktivieren. Um alle inaktiven Bearbeiter auszuwählen, aktivieren Sie das Kontrollkästchen in der Kopfzeile.
- Klicken Sie auf Agenten aktivieren.In der oberen rechten Ecke des Bildschirms wird ein Popup-Benachrichtigungsfenster mit aktivierten Agenten angezeigt.
- Klicken Sie auf OK, um die Benachrichtigung zu schließen, oder klicken Sie auf Aktualisieren , um die Änderungen zu sehen.
Hinweis: Wenn Sie auf OK klicken, wird keine Änderung in der Agentenliste angezeigt. Um die Änderungen zu sehen, laden Sie die Seite neu.
So deaktivieren Sie mehrere Agenten für eine Warteschlange
- Aktivieren Sie in der Zeile eines aktiven Agenten das Kontrollkästchen des Agenten, und fahren Sie mit der Auswahl der Agenten fort, um sie zu aktivieren. Um alle aktiven Bearbeiter auszuwählen, aktivieren Sie das Kontrollkästchen in der Kopfzeile.
- Klicken Sie auf Agenten deaktivieren.In der oberen rechten Ecke des Bildschirms wird ein Popup-Benachrichtigungsfenster mit der Meldung „Agenten deaktiviert“ angezeigt.
- Klicken Sie auf OK, um die Benachrichtigung zu schließen, oder klicken Sie auf Aktualisieren , um die Änderungen zu sehen.
Hinweis: Wenn Sie auf OK klicken, wird keine Änderung in der Agentenliste angezeigt. Um die Änderungen zu sehen, laden Sie die Seite neu.
So aktivieren Sie einen Agenten für eine Warteschlange
- Um inaktive Agenten anzuzeigen, klicken Sie auf den Link (Inaktiv) am unteren Rand der Ansicht
- Klicken Sie in der Zeile des inaktiven Agenten auf Mehr .
- Klicken Sie auf Aktivieren Sie.In der oberen rechten Ecke des Bildschirms wird ein agentenaktiviertes Benachrichtigungs-Popup angezeigt.
- Klicken Sie auf OK, um die Benachrichtigung zu schließen, oder klicken Sie auf Aktualisieren , um die Änderungen zu sehen.
Hinweis: Wenn Sie auf OK klicken, wird keine Änderung in der Agentenliste angezeigt. Um die Änderungen zu sehen, laden Sie die Seite neu.
So deaktivieren Sie einen Agenten für eine Warteschlange
- Klicken Sie in der Zeile des Agenten auf Mehr .
- Klicken Sie auf Deaktivieren Sie.In der oberen rechten Ecke des Bildschirms wird ein Popup-Benachrichtigungsfenster mit der Meldung „Agent deaktiviert“ angezeigt.
- Klicken Sie auf OK, um die Benachrichtigung zu schließen, oder klicken Sie auf Aktualisieren , um die Änderungen zu sehen.
Hinweis: Wenn Sie auf OK klicken, wird keine Änderung in der Agentenliste angezeigt. Um die Änderungen zu sehen, laden Sie die Seite neu.
Verwalten des Zugriffs auf die Detailansicht des Warteschlangen-Agenten auf der Grundlage von Abteilungsberechtigungen
Sie können den Zugriff auf die Queue Agent-Detailansicht basierend auf den Abteilungsberechtigungen des Benutzers verwalten. Sie können die Anzeige von Agentendetails oder Leistungsinformationen durch Manager und Teamleiter in der Detailansicht des Warteschlangenagenten einschränken. Wenn Sie beispielsweise nur über die Berechtigung für Abteilung 1 und Abteilung 2 verfügen, können Sie die Detail- oder Leistungsinformationen des Agenten anzeigen, der nur zu Abteilung 1 und Abteilung 2 gehört. Sie können weder die Agentendetails noch die Leistungsinformationen anderer Abteilungen anzeigen. Die Angaben zu den Agenten anderer Abteilungen finden Sie verwischt.
Klicken Sie auf das Bild, um es zu vergrößern.
Beim Exportieren des Warteschlangen-Agenten-Detailberichts wird der unscharfe Agentenname als REDACTED angezeigt.
Klicken Sie auf das Bild, um es zu vergrößern.
Anpassen der Ansicht
Um nur bestimmte Daten anzuzeigen, passen Sie die Detailansicht der Warteschlangen-Agenten an. Sie können zum Beispiel nur bestimmte Spalten anzeigen lassen oder nach bestimmten Arten von Interaktionen filtern. Ihre Anpassungen bleiben erhalten, wenn Sie von einer Ansicht zur nächsten navigieren oder eine Ansicht verlassen und wieder aufrufen. Sie können Ihre Filter- und Spalteneinstellungen auch als gespeicherte Ansicht um schnell zwischen verschiedenen interessanten Daten in derselben Ansicht zu wechseln.
Verwenden Sie zum Anpassen der Analyseansichten den Datumsfilter.
Verwenden Sie Voreinstellungen, um Metriken nach Datum zu filtern oder einen benutzerdefinierten Datumsbereich zu konfigurieren. Beim Filtern von Messwerten für diese Ansicht Wählen Sie einen beliebigen benutzerdefinierten Datumsbereich von bis zu 6 Wochen .
Um eine Voreinstellung zum Filtern von Metriken zu verwenden, führen Sie die folgenden Schritte aus:
- Um den Datumsfilter anzuzeigen, klicken Sie auf das Datum.
- Wählen Sie in der Liste Voreinstellungen eine voreingestellte Datumsoption aus.
Datumsvoreinstellungen
| Voreinstellungen | Beschreibung |
|---|---|
| Aktuelles Intervall | Zeigt Daten für den aktuellen 30-Minuten-Zeitraum an. |
| Heute | Zeigt Daten für den Zeitraum an, der das aktuelle Intervall umfasst. |
| Gestern | Zeigt die Daten des vorherigen Tages an. |
| Diese Woche | Zeigt Daten für einen Zeitraum von Sonntag bis Samstag an. |
| Letzte Woche | Zeigt die Daten der Vorwoche von Sonntag bis Samstag an. |
| Letzte 7 Tage | Zeigt die Daten der letzten sieben Tage an. |
| Dieser Monat | Zeigt Daten für den aktuellen Monat an, ohne zusätzliche Tage. |
| Dieser Monat nach Woche | Zeigt Daten für den aktuellen Kalendermonat an, der am Sonntag beginnt und am Samstag endet, einschließlich zusätzlicher Tage, wenn der Monat nicht am Sonntag beginnt oder am Samstag endet. |
| Letzter Monat | Zeigt Daten für den vorhergehenden Kalendermonat ohne zusätzliche Tage an. |
| Letzte 30 Tage | Zeigt die Daten der letzten 30 Tage an. |
| Letzte 3 Monate | Zeigt Daten für die letzten 3 Monate an.Zum Beispiel, 1. November 2022 – 31. Januar 2023. |
| Intervall | Zeigt Daten für einen 30-minütigen Zeitraum an. |
| Tag | Zeigt Daten für einen einzelnen 24-Stunden-Tag an. |
| Woche | Zeigt Daten für einen Zeitraum von Sonntag bis Samstag an. |
| Monat | Zeigt Daten für den genauen Monat ohne zusätzliche Tage an. Ist der aktuelle Monat ausgewählt, werden Ihnen die Daten bis zum aktuellen Datum angezeigt. |
| Monat nach Woche | Zeigt Daten für einen Kalendermonat an, der am Sonntag beginnt und am Samstag endet, einschließlich zusätzlicher Tage, wenn der Monat nicht am Sonntag beginnt oder am Samstag endet. |
Um einen benutzerdefinierten Datumsbereich zum Filtern von Metriken zu verwenden, führen Sie die folgenden Schritte aus:
- Klicken Sie auf das Datum, um den Datumsfilter anzuzeigen.
- Wählen Sie ein Start- und ein Enddatum im Kalender aus und klicken Sie auf den Filterpfeil .
Um Daten für einen anderen Zeitraum mit denselben Datumsvorgaben anzuzeigen, klicken Sie auf die Pfeile auf beiden Seiten der Datumsanzeige. ![]()
Um beispielsweise die Daten des Vortages anzuzeigen, klicken Sie auf die Voreinstellung Day und dann auf den Pfeil links neben dem Datum
Um Daten für eine andere Zeitzone mit denselben Datumsvoreinstellungen anzuzeigen, aus dem Zeitzone Wählen Sie im Dropdown-Menü die gewünschte Zeitzone aus. Sie können Berichte mit derselben ausgewählten Zeitzone erstellen und speichern.
- Beim Filtern können Sie mehr als einen Medientyp auswählen. Klicken Sie auf den entsprechenden Medientyp, um ihn auszuwählen oder die Auswahl aufzuheben.
- Sie können die Sprach- und Rückruftypen nicht gleichzeitig auswählen.
- Wenn Sie Sprache auswählen, wird die Rückrufoption deaktiviert. Wenn Sie „Rückruf“ auswählen, wird die Sprachinteraktion abgewählt.
- Die verfügbaren Medientypen können von den oben gezeigten abweichen.
Das Symbol für den ausgewählten Medientyp wird oberhalb der Spaltenüberschriften angezeigt. Weitere Informationen zu den verschiedenen Medientypen und ihren Einstellungen finden Sie im Legen Sie Verhalten und Schwellenwerte für alle Interaktionstypen fest im Erstellen und Konfigurieren von Warteschlangen .
So blenden Sie Spalten ein oder aus:
- Drücke den Spalten auswählen Symbol auf der rechten Seite. Der Spalte hinzufügen/entfernen wird angezeigt.
- (Optional) Um die Spalten in aufsteigender oder alphabetischer Reihenfolge zu sortieren, klicken Sie auf Sortiere nach > Spaltenname AZ .
- (Optional) Um die Spalten in absteigender oder umgekehrter alphabetischer Reihenfolge zu sortieren, klicken Sie auf Sortiere nach > Spaltenname ZA .
- (Optional) Um die Spalten zu kategorisieren oder die Kategorisierung aufzuheben, klicken Sie auf Sortiere nach und aktivieren bzw. deaktivieren Sie die Gruppieren nach Kategorien Umschalten. Klicken Sie auf das Bild, um es zu vergrößern.

- Suchen oder scrollen Sie, um die Spalten auszuwählen, die Sie anzeigen möchten. Hinweis: Sie können zur Auswahl der Spalten auch die Tastaturnavigation verwenden.
- Klicken Sie auf Speichern. Die ausgewählten Spalten werden auf dem Bildschirm angezeigt. Hinweis: Die Spaltenauswahl erscheint erst nach dem Speichern der Änderungen und wirkt sich nicht sofort auf die Tabelle aus.
Um die Spalten neu anzuordnen, klicken Sie auf eine Spaltenüberschrift und ziehen Sie sie.
Um eine Ansicht auf die Standardspalteneinstellungen zurückzusetzen, klicken Sie auf Ansicht auf Standardwerte zurücksetzen ![]() .
.
Sie können bis zu 20 Spalten auswählen.
Weitere Informationen zu den in den Spalten angezeigten Kennzahlen finden Sie im Verfügbare Spalten Abschnitt in diesem Artikel.
Um den Namen eines Benutzers einzugeben, den Sie anzeigen möchten, klicken Sie auf das Suchsymbol Suche nach Benutzern . Geben Sie den Namen des Benutzers ein und wählen Sie den Namen aus den Suchergebnissen aus.
Um nach Informationen zur Interaktion zu filtern, klicken Sie auf Filterfeld umschalten , und suchen oder scrollen Sie dann, um den Filter auszuwählen, den Sie verwenden möchten.
Interaktionsliste
| Filter | Beschreibung |
|---|---|
| Warteschleife |
Zeigt Metriken für Interaktionen an, die mit den ausgewählten Warteschlangen verbunden sind. Filtern Sie nach mehreren Warteschlangen auf einmal, indem Sie andere Warteschlangen eingeben und erneut suchen. |
| Skills |
Zeigt Metriken für Interaktionen mit Agenten an, die über die ausgewählten Fähigkeiten verfügen. Filtern Sie nach mehreren Fähigkeiten auf einmal, indem Sie andere Fähigkeiten eingeben und erneut suchen. |
| Sprachen |
Zeigt Metriken für Interaktionen mit Agenten an, die die ausgewählten Sprachen haben. Filtern Sie nach mehreren Sprachen auf einmal, indem Sie andere Sprachen eingeben und erneut suchen. |
| Richtung | Zeigt Metriken für Interaktionen der ausgewählten Richtungen an. |
| Voreingestellte Richtung | Zeigt Informationen über Interaktionen mit der ausgewählten Ausgangsrichtung an. |
| Anbieter | Der Quellenanbieter für das Gespräch. Zum Beispiel Genesys Cloud EMAIL, Edge, und so weiter. |
| Nachbearbeitung |
Zeigt Metriken für Interaktionen an, die die ausgewählten Nachbearbeitungscodes aufweisen. Filtern Sie nach mehreren Nachbearbeitungscodes auf einmal, indem Sie andere Nachbearbeitungscodes eingeben und erneut suchen. |
| Routing angefordert | Zeigt die Routingmethoden an, die für die Interaktion angefordert wurden. Gibt einen Einblick in die einzelnen Routing-Methoden, die das Gespräch durchlaufen hat, bevor es beantwortet, abgebrochen oder abgelehnt wurde. Die Routingdaten sind ab dem 5. September 2020 relevant. |
| Routing verwendet | Zeigt die Weiterleitungsmethode an, die verwendet wurde, um den Agenten zu erreichen, der die Interaktion beantwortet hat. Die Routingdaten sind ab dem 5. September 2020 relevant. |
| Agentenunterstützung |
Ja zeigt Daten für Interaktionen an, bei denen Agent Assist zum Einsatz kam Unter werden Daten für Interaktionen angezeigt, bei denen kein Agent Assist eingesetzt wurde |
| Arbeitsteam | Zeigt Metriken für Interaktionen an, die mit dem ausgewählten Arbeitsteam verbunden sind. Filtern Sie nach mehreren Arbeitsteams auf einmal, indem Sie andere Arbeitsteams eingeben und erneut suchen. Weitere Informationen finden Sie unter Übersicht über Arbeitsteams. |
| ACD |
Zeigt Metriken für Daten an, die entweder mit einer Warteschlange verbunden sind oder nicht. Wählen Sie Ja , um nach Daten zu filtern, die mit einer Warteschlange verbunden sind, und Nein , um nach Daten zu filtern, die nicht mit einer Warteschlange verbunden sind. |
| Hat Medien | Zeigt nur Interaktionen an, die multimediale Inhalte haben. Dieser Filter wird nur angezeigt, wenn Sie den Medientypfilter auf Nachrichtsetzen. |
| Nachrichtenart | Zeigt Metriken für Interaktionen des ausgewählten ACD-Nachrichtentyps an Dieser Filter wird nur angezeigt, wenn Sie den Medientypfilter auf Nachrichtsetzen. Wenn Sie keine Nachrichtentypen ausgewählt haben, zeigt die Ansicht Informationen für alle Nachrichtentypen an. Genesys Cloud unterstützt derzeit die folgenden Nachrichtentypen: Facebook, Instagram, Line, Open, SMS, Web Messaging, WhatsApp und X (Twitter). Notiz : Der Zeilennachrichtentyp ist veraltet. Wir unterstützen jedoch weiterhin die Anzeigefilterung. |
| Externes Tag | Zeigt Informationen zu Interaktionen an, die mit dem externen Tag an den Gesprächsdatensatz angehängt sind. Hinweis: Externe Tag-Daten sind für Web-Chat-Interaktionen nicht verfügbar. |
| Fehler der Station | Eine Untergruppe von Fehlercodes, die sich auf Stationsfehler beziehen. Weitere Informationen finden Sie unter Station errors. |
| Soziale Klassifizierung | Zeigt Interaktionen basierend auf einer der folgenden ausgewählten Optionen an.
|
Notizen:
- Die Echtzeitaktualisierung wird angehalten, solange die Filter im Fensterbereich Filter aktiv sind. Um die aktuellsten Daten zu erhalten, klicken Sie auf das Aktualisierung Symbol.
- Beim Filtern der Interaktionsinformationen ändern sich die Metriken je nach den verwendeten Filtern, während die Liste der Bearbeiter gleich bleibt.
- Die Filter für Fähigkeiten und Sprachen verwenden die ACD-Fähigkeiten oder Sprachen der Agenten, nicht die in ihren Profilen aufgeführten Fähigkeiten oder Sprachen. Um einem Agenten eine ACD-Fähigkeit oder Sprache hinzuzufügen, siehe ACD-Fähigkeiten verwalten.
- Wenn Sie Filter für Fähigkeiten oder Sprachen anwenden, zeigt die Ansicht die SLA an. Wenn die SLA jedoch unter dem Zielwert liegt, werden in der Ansicht keine SLA-Ziele angezeigt und die Farbe ändert sich nicht.
Zum Filtern nach Informationen über die Predictive Engagement Reise Details der Interaktion
- Klicken Filterfeld umschalten .
- Klicken Sie auf die Registerkarte Reise .
Reise-Filter
| Filter | Beschreibung |
|---|---|
| Enthält Customer-Journey-Daten | Zeigt Daten für Interaktionen an, die Customer Journey-Daten mit Bezug zu Predictive Engagemententhalten. |
| Proaktiv | Zeigt Daten für Interaktionen an, bei denen Predictive Engagement während des Website-Besuchs eines Kunden einen Chat angeboten hat, basierend auf den Einstellungen der Predictive Engagement Action Map |
Zum Filtern nach Informationen über externe Kontaktdetails der Interaktion:
- Klicken Filterfeld umschalten .
- Klicken Sie auf die Registerkarte Externer Kontakt .
Externer Kontakt - Ergebnisse
| Filter | Beschreibung |
|---|---|
| Externer Kontakt | Zeigt Informationen über Interaktionen an, die mit dem ausgewählten externen Kontakt verbunden sind. Sie können filtern nach:
Wenn Sie nach externem Kontakt filtern, wird der Kontaktname mit dem zugehörigen Organisationsnamen angezeigt. Filtern Sie nach mehreren externen Kontakten auf einmal, indem Sie einen anderen Kontakt eingeben und erneut suchen. Aktivieren Zusammengeführte Kontakte einbeziehen um alle Kontakte zu durchsuchen, die sich auf die externen Kontakte im Filter beziehen. Hinweis: Sie können jeden zusammengeführten Kontakt mit vielen einzelnen Kontakt-IDs verknüpfen. Wenn Sie das aktivieren Zusammengeführte Kontakte einbeziehen , werden alle zusammengeführten Kontakt-IDs automatisch zur Suche hinzugefügt. Die Suchfilter sind auf insgesamt 200 Suchdimensionen beschränkt.
Wenn Sie beispielsweise einen Kontakt mit fünf anderen Kontakten zusammenführen, werden bei der Suche, die zusammen mit den zusammengeführten Kontakten durchgeführt wird, insgesamt sechs Kontakte gefiltert. Wenn eine Organisation die zusammengeführten Kontakte häufig nutzt, kann eine Suche nach einigen externen Kontakten das Suchfilterlimit erreichen. |
| Externe Organisation | Zeigt Informationen über Interaktionen an, die mit der ausgewählten externen Organisation verbunden sind. Sie können filtern nach:
Filtern Sie nach mehreren externen Organisationen auf einmal, indem Sie eine andere Organisation eingeben und erneut suchen. |
Bewegen Sie den Mauszeiger in der Detailansicht der Warteschlangen-Agenten über den Präsenzpunkt neben dem Namen eines Agenten.

Um den Status des Agenten auf Aus-Warteschlange oder Ein-Warteschlange zu setzen, wählen Sie Ein-Warteschlange oder Aus-Warteschlange Wenn Sie den Status von Auf Warteschlange auf Aus Warteschlange ändern, ändert sich auch der Status des Agenten automatisch auf Verfügbar.

Um den Benutzerstatus des Agenten festzulegen, wählen Sie einen Status aus der Status-Dropdown-Liste. Wenn der Status des Agenten "In der Warteschlange" ist, wird er durch die Auswahl eines Benutzerstatus auch auf "Aus der Warteschlange" gesetzt.

Wenn der von Ihnen gewählte Status Sekundärstatushat, wählen Sie einen Sekundärstatus in der Dropdown-Liste unter dem Primärstatus.

Bewegen Sie den Mauszeiger in der Detailansicht der Warteschlangen-Agenten über den Präsenzpunkt neben dem Namen eines Agenten.

Um einen Agenten abzumelden, klicken Sie auf Abmelden. Wenn der Agent in der Warteschlange ist, setzen Sie den Status des Agenten auf Aus der Warteschlange, und klicken Sie dann auf Abmelden.

Bewegen Sie den Mauszeiger in der Detailansicht der Warteschlangen-Agenten über den Präsenzpunkt neben dem Namen eines Agenten.

Um einen Agenten von der Station zu trennen, klicken Sie auf Disassociate Station.