Rückfrage zur Weiterleitung eines Anrufs
Voraussetzungen
Die folgende Erlaubnis:
- Analyse > Warteschlange Beobachtung > Ansicht
Die folgenden Berechtigungen sind für die Konsultationsübertragung geeignet:
- Gespräch > Kommunikation > Alle
- Conversation > Communication > consultTransfer
- Conversation > Communication > consultTransferAgent
- Conversation > Communication > consultTransferExternal
- Conversation > Communication > consultTransferQueue
Weitere Informationen zum Verwalten von Übertragungsberechtigungen finden Sie unter Übertragungsberechtigungen für Agenten verwalten .
Der Client unterstützt zwei Arten von Übertragungen:
- Ohne Rückfrage weiterleitenMit einer Blindübertragung können Sie eine Interaktion sofort an eine Person oder eine Warteschlange übertragen. Diese Option ist für alle Arten von Interaktionen verfügbar, z. B. Sprache, E-Mail, Chat, Nachricht, Voicemail und Rückruf.
- Mit Rückfrage weiterleitenMit einer Rückfrage können Sie eine Verbindung mit einer Person oder einer Warteschlange herstellen, bevor Sie einen Anruf weiterleiten. Du Leiten Sie einen Anruf weiter, nachdem Sie mit dem gewünschten Empfänger gesprochen haben. Diese Option ist nur für die Sprachinteraktion verfügbar.
Weitere Informationen zur Funktionsweise von Übertragungen in Genesys Cloud finden Sie unter:
- Anruf weiterleiten
- Weiterleiten eines Anrufs, ohne mit dem gewünschten Empfänger zu sprechen
- Übertragen einer digitalen Interaktion
Der folgende Inhalt gilt für Genesys Cloud für Chrome und Genesys Cloud für Firefox.
Gehen Sie folgendermaßen vor, um eine Rückfrageübertragung durchzuführen:
- Klicken Sie auf Übertragung.

Wenn Sie sowohl über die Berechtigung zum Übertragen als auch zum Konsultieren verfügen, werden die Schaltflächen „Blind“ und „Konsultieren“ angezeigt. Wenn Sie nur über eine Berechtigung verfügen, wird nur die entsprechende Schaltfläche „Blind“ oder „Konsult“ angezeigt.
Hinweis: Die Schaltfläche Rückfrage erscheint nicht bei Chat-, E-Mail-, Nachrichten- und ACD-Voicemail-Interaktionen. - Die Filteroptionen „Personen“ und „Warteschlangen“ werden angezeigt, wenn Sie Folgendes ausgewählt haben:
- Entweder konsultierenTransfer Berechtigung oder die konsultierenTransferAgent , konsultierenTransferExtern , Und konsultierenTransferQueue Berechtigungen zusammen.
- Eine bestimmte Kombination von Berechtigungen, die Agenten oder externe Kontakte und Warteschlangen umfassen. Zum Beispiel, konsultierenTransferExtern Und konsultierenTransferQueue oder konsultierenTransferAgent Und konsultierenTransferQueue .
Wenn die Filteroptionen „Personen“ und „Warteschlangen“ beide angezeigt werden, sind sie aktiv und haben einen grauen Hintergrund. Die Integration sucht nach Agenten, externen Kontakten und Warteschlangen für jeden Namen oder jede Nummer, die Sie in das Feld eingeben. Name oder Nummer Kasten.
Hinweis: Die Personenfilteroption umfasst sowohl Agenten als auch externe Kontakte in Ihrer Genesys Cloud-Organisation.Sie können den Filter für die Suche folgendermaßen anwenden:
- Um nur nach Warteschlangen zu suchen, klicken Sie auf das Menschen Filter, um die Auswahl zu löschen und sicherzustellen, dass der Warteschlangenfilter aktiv ist und mit einem grauen Hintergrund angezeigt wird.
- Um nur nach Personen zu suchen, klicken Sie auf das Warteschlangen Filter, um die Auswahl zu löschen und sicherzustellen, dass der Personenfilter aktiv ist und mit einem grauen Hintergrund angezeigt wird.
- Um sowohl nach Personen als auch nach Warteschlangen zu suchen, klicken Sie auf den Filter ohne grauen Hintergrund und stellen Sie sicher, dass beide Filteroptionen aktiv sind und mit grauem Hintergrund angezeigt werden.
Ihre Auswahl bleibt bestehen und wird beim nächsten Überweisungsstart angezeigt.

- Im Name oder Nummer Geben Sie in das Feld einen Warteschlangennamen, einen Personennamen oder eine Telefonnummer ein.
Wenn Sie beginnen, einen Namen einzugeben, wird eine Liste von Personen und Warteschlangen angezeigt. Der in der Suchliste angezeigte Inhalt hängt von Ihren Übertragungsberechtigungen und der Auswahl der Filteroption „Personen“ oder „Warteschlangen“ ab. Weitere Informationen finden Sie unter Übertragungsberechtigungen für Agenten verwalten .
Wenn Sie über alle Berechtigungen zur Konsultationsübertragung verfügen, werden in den Ergebnissen zuerst Personen in Ihrer Genesys Cloud-Organisation angezeigt, gefolgt von Warteschlangen und dann externen Kontakten in Ihrer Genesys Cloud-Organisation. Die Integration begrenzt die Ergebnisse jedes Suchtyps (Personen, Warteschlangen oder externe Kontakte) auf 25.
Hinweis: Externe Kontakte in Ihrer Genesys Cloud-Organisation werden in den Ergebnissen angezeigt, wenn ihnen Telefonnummern zugeordnet sind.Der Client zeigt auch den Status von Personen an. Wenn sie Interaktionen bearbeiten, zeigt der Client die Anzahl der Interaktionen an, die sie bearbeiten.

- Klicken Sie auf die Person oder die Warteschlange, an die Sie die Interaktion übertragen möchten.
- Personen
Wenn Sie auf eine Person in Ihrer Genesys Cloud-Organisation klicken, werden Statistiken für diese Person angezeigt. Die Statistik enthält die folgenden Punkte:
- Der Status der Person.
- Die Anzahl und Art der Interaktionen, die die Person bearbeitet.

Fahren Sie mit dem Mauszeiger über Interacting , um alle Medientypen zu sehen

Wenn Sie auf eine Person in Ihrer Genesys Cloud-Organisation klicken, wird der aktuelle Status der Person angezeigt und es wird auch angezeigt, ob die Person mit einer aktiven Interaktion beschäftigt ist.

Wenn Sie in Ihrer Genesys Cloud-Organisation auf einen externen Kontakt mit mehreren Telefonnummern klicken, wird eine Liste mit Telefonnummern angezeigt. Bewegen Sie den Mauszeiger über eine Telefonnummer, um ihren Typ anzuzeigen. Wählen Sie die Rufnummer aus, die Sie anrufen möchten.

- Warteschleifen
Wenn Sie auf eine Warteschlange klicken, werden Statistiken für diese Warteschlange angezeigt. Die Statistik enthält die folgenden Punkte:
- Anzahl und Art der in der Warteschlange wartenden Interaktionen.
- Die Anzahl der aktiven und der gesamten Agenten in der Warteschlange.
- Die geschätzte Wartezeit bis zur Antwort eines Agenten.

Fahren Sie mit dem Mauszeiger über Waiting , um alle Medientypen zu sehen

- Personen
- Klicken Sie auf und konsultieren Sie.
Auf dem Display erscheint eine Übertragungsinteraktion, die die folgenden Punkte anzeigt:
- Die Anzahl der angeschlossenen Teilnehmer.
- Ein Timer, der anzeigt, wie lange die Übertragung bereits läuft.
Zunächst wird der ursprüngliche Anruf gehalten und Sie werden mit der Person oder der Warteschlange verbunden, die Sie zur Rückfrage ausgewählt haben.
Hinweis: Wenn Sie keinen Zugang zu Anrufprotokollen haben, erscheint Interaktionsprotokoll nicht auf Interaktionen.
- Um mit allen Personen gleichzeitig zu sprechen, klicken Sie auf Alle zwischen den Interaktionen
Ein grüner Alle Symbol bestätigt eine erfolgreiche Telefonverbindung zwischen den Teilnehmern des Anrufs.
 Sie können eine oder mehrere Interaktionen in die Warteschleife legen.
Sie können eine oder mehrere Interaktionen in die Warteschleife legen.- Einzelne Interaktion
- Klicken Sie auf die Interaktion.
- Klicken Sie in der Anrufsteuerung auf Halten .
- Um die Sperrung aufzuheben, klicken Sie auf Alle . Hinweis: Nachdem Sie eine Interaktion in die Warteschleife gelegt haben, klicken Sie auf Halten , damit die Interaktionen abwechselnd gehalten werden
- Mehrere Interaktionen
- Klicken Sie auf die Übertragungsinteraktion.
- Klicken Sie in der Anrufsteuerung auf Halten
- Um die Sperrung aufzuheben, klicken Sie entweder auf Halten oder Alle
- Einzelne Interaktion
- Wenn Sie bereit sind, den Anruf weiterzuleiten, klicken Sie in der Anrufsteuerung auf Weiterleiten Oder Sie können die Überweisung stornieren. Hinweis: Wenn Sie auf Abbrechen klicken, wird die Übertragung nicht abgebrochen. Es bewirkt lediglich, dass das Dialogfeld „Übertragen“ geschlossen wird.Um eine Überweisung zu stornieren, gehen Sie wie folgt vor:
- Klicken Sie auf die Interaktion, die Sie aufgerufen haben.
- Klicken Sie in der Anrufsteuerung auf Trennen
- Um die Übertragung abzuschließen, klicken Sie auf Complete.

Die Weiterleitung wird abgeschlossen und der ursprüngliche Anruf wird aus Ihrer Interaktionsliste gelöscht.
Der folgende Inhalt bezieht sich auf Genesys Cloud Embeddable Framework.
Gehen Sie folgendermaßen vor, um eine Rückfrageübertragung durchzuführen:
- Klicken Überweisen in der Anrufsteuerung.
Ihr Administrator kann die Integration so konfigurieren, dass zusätzliche Inhalte mit einer Interaktion übertragen werden.

Wenn Sie sowohl über die Berechtigung zum Übertragen als auch zum Konsultieren verfügen, werden die Schaltflächen „Blind“ und „Konsultieren“ angezeigt. Wenn Sie nur über eine Berechtigung verfügen, wird nur die entsprechende Schaltfläche „Blind“ oder „Konsult“ angezeigt.
Hinweis: Die Schaltfläche Rückfrage erscheint nicht bei Chat-, E-Mail-, Nachrichten- und ACD-Voicemail-Interaktionen. - Die Optionen „Personen und Warteschlangen“ werden angezeigt, wenn Sie Folgendes ausgewählt haben:
- Entweder konsultierenTransfer Berechtigung oder die konsultierenTransferAgent , konsultierenTransferExtern , Und konsultierenTransferQueue Berechtigungen zusammen.
- Eine bestimmte Kombination von Berechtigungen, die Agenten oder externe Kontakte und Warteschlangen umfassen. Zum Beispiel, konsultierenTransferExtern Und konsultierenTransferQueue .
Wenn die Optionen „Personen“ und „Warteschlangen“ beide angezeigt werden, sind sie aktiv und haben einen grauen Hintergrund. Die Integration sucht nach Agenten, externen Kontakten und Warteschlangen für jeden Namen oder jede Nummer, die Sie in das Feld eingeben. Name oder Nummer Kasten.
Hinweis: Die Personenfilteroption umfasst sowohl Agenten und externe Kontakte in Ihrer Genesys Cloud-Organisation als auch Agenten in Ihrem System.Sie können den Filter für die Suche folgendermaßen anwenden:
- Um nur nach Warteschlangen zu suchen, klicken Sie auf das Menschen Filter, um die Auswahl zu löschen und sicherzustellen, dass der Warteschlangenfilter aktiv ist und mit einem grauen Hintergrund angezeigt wird.
- Um nur nach Personen zu suchen, klicken Sie auf das Warteschlangen Filter, um die Auswahl zu löschen und sicherzustellen, dass der Personenfilter aktiv ist und mit einem grauen Hintergrund angezeigt wird.
- Um sowohl nach Personen als auch nach Warteschlangen zu suchen, klicken Sie auf den Filter ohne grauen Hintergrund und stellen Sie sicher, dass beide Filteroptionen aktiv sind und mit grauem Hintergrund angezeigt werden.
Ihre Auswahl bleibt bestehen und wird beim nächsten Überweisungsstart angezeigt.

- Geben Sie im Feld Name oder Nummer einen Warteschlangennamen, den Namen einer Person oder eine Telefonnummer ein
Wenn Sie beginnen, einen Namen einzugeben, wird eine Liste von Personen und Warteschlangen angezeigt. Der in der Suchliste angezeigte Inhalt hängt von Ihren Übertragungsberechtigungen und der Auswahl der Filteroption „Personen“ oder „Warteschlangen“ ab. Weitere Informationen finden Sie unter Übertragungsberechtigungen für Agenten verwalten .
Wenn Sie über alle Berechtigungen zur Konsultationsübertragung verfügen, werden in den Ergebnissen zuerst Personen und Warteschlangen in Ihrer Genesys Cloud-Organisation angezeigt, gefolgt von Personen in Ihrem System und dann von externen Kontakten in Ihrer Genesys Cloud-Organisation. Die Integration begrenzt die Ergebnisse für jeden Suchtyp (Personen, Warteschlangen, externe Kontakte) auf 25.
Hinweis: Externe Kontakte in Ihrer Genesys Cloud-Organisation werden in den Ergebnissen angezeigt, wenn ihnen Telefonnummern zugeordnet sind.Der Client zeigt den Status von Personen an. Wenn sie Interaktionen bearbeiten, zeigt der Client die Anzahl der Interaktionen an, die sie bearbeiten.

- Klicken Sie auf die Person oder die Warteschlange, an die Sie die Interaktion übertragen möchten.
- Personen
Wenn Sie auf eine Person in Ihrer Genesys Cloud-Organisation klicken, werden Statistiken für diese Person angezeigt. Die Statistik enthält die folgenden Punkte:
- Der Status der Person.
- Die Anzahl und Art der Interaktionen, die die Person bearbeitet.

Fahren Sie mit dem Mauszeiger über Interacting , um alle Medientypen zu sehen

Wenn Sie auf eine Person in Ihrer Genesys Cloud-Organisation klicken, wird der aktuelle Status der Person angezeigt und es wird auch angegeben, ob die Person mit einer aktiven Interaktion beschäftigt ist.

Wenn Sie in Ihrer Genesys Cloud-Organisation auf einen externen Kontakt mit mehreren Telefonnummern klicken, wird eine Liste mit Telefonnummern angezeigt. Bewegen Sie den Mauszeiger über eine Telefonnummer, um ihren Typ anzuzeigen. Wählen Sie die Rufnummer aus, die Sie anrufen möchten.

- Warteschleifen
Wenn Sie auf eine Warteschlange klicken, werden Statistiken für diese Warteschlange angezeigt. Die Statistik enthält die folgenden Punkte:
- Anzahl und Art der in der Warteschlange wartenden Interaktionen.
- Die Anzahl der aktiven und der gesamten Agenten in der Warteschlange.
- Die geschätzte Wartezeit bis zur Antwort eines Agenten.

Fahren Sie mit dem Mauszeiger über Waiting , um alle Medientypen zu sehen

- Personen
- Klicken Sie auf und konsultieren Sie.
Auf dem Display erscheint eine Übertragungsinteraktion, die die folgenden Punkte anzeigt:
- Die Anzahl der angeschlossenen Teilnehmer.
- Ein Timer, der anzeigt, wie lange die Übertragung bereits läuft.
Zunächst wird der ursprüngliche Anruf gehalten und Sie werden mit der Person oder der Warteschlange verbunden, die Sie zur Rückfrage ausgewählt haben.

- Um mit allen Personen gleichzeitig zu sprechen, klicken Sie auf Alle zwischen den Interaktionen
Ein grüner Alle Symbol bestätigt eine erfolgreiche Telefonverbindung zwischen den Teilnehmern des Anrufs.
 Sie können eine oder mehrere Interaktionen in die Warteschleife legen.
Sie können eine oder mehrere Interaktionen in die Warteschleife legen.- Einzelne Interaktion
- Klicken Sie auf die Interaktion.
- Klicken Sie in der Anrufsteuerung auf Halten .
- Um die Sperrung aufzuheben, klicken Sie auf Alle . Hinweis: Nachdem Sie eine Interaktion in die Warteschleife gelegt haben, klicken Sie auf Halten , damit die Interaktionen abwechselnd gehalten werden
- Mehrere Interaktionen
- Klicken Sie auf die Übertragungsinteraktion.
- Klicken Sie in der Anrufsteuerung auf Halten
- Um die Sperrung aufzuheben, klicken Sie entweder auf Halten oder Alle
- Einzelne Interaktion
- Wenn Sie bereit sind, den Anruf weiterzuleiten, klicken Sie in der Anrufsteuerung auf Weiterleiten Oder Sie können die Überweisung stornieren. Hinweis: Wenn Sie auf Abbrechen klicken, wird die Übertragung nicht abgebrochen. Es bewirkt lediglich, dass das Dialogfeld „Übertragen“ geschlossen wird.Um eine Überweisung zu stornieren, gehen Sie wie folgt vor:
- Klicken Sie auf die Interaktion, die Sie aufgerufen haben.
- Klicken Sie in der Anrufsteuerung auf Trennen
- Um die Übertragung abzuschließen, klicken Sie auf Complete.

Die Weiterleitung wird abgeschlossen und der ursprüngliche Anruf wird aus Ihrer Interaktionsliste gelöscht.
Der folgende Inhalt bezieht sich auf Genesys Cloud für Salesforce.
Gehen Sie folgendermaßen vor, um eine Rückfrageübertragung durchzuführen:
- Klicken Sie in der Anrufsteuerung auf Übertragung
In Salesforce-Anwendungen mit Konsolennavigation können Sie den Arbeitsbereich mit dem Anruf übertragen. Weitere Informationen finden Sie unter Arbeitsbereichsübertragungen.
Hinweis: Die Schaltfläche Rückfrage erscheint nicht bei Chat-, E-Mail-, Nachrichten- und ACD-Voicemail-Interaktionen.
Wenn Sie sowohl über die Berechtigung zum Übertragen als auch zum Konsultieren verfügen, werden die Schaltflächen „Blind“ und „Konsultieren“ angezeigt. Wenn Sie nur über eine Berechtigung verfügen, wird nur die entsprechende Schaltfläche „Blind“ oder „Konsult“ angezeigt.
- Die Optionen „Personen und Warteschlangen“ werden angezeigt, wenn Sie Folgendes ausgewählt haben:
- Entweder konsultierenTransfer Berechtigung oder die konsultierenTransferAgent , konsultierenTransferExtern , Und konsultierenTransferQueue Berechtigungen zusammen.
- Eine bestimmte Kombination von Berechtigungen, die Agenten oder externe Kontakte und Warteschlangen umfassen. Zum Beispiel, konsultierenTransferExtern Und konsultierenTransferQueue .
Wenn die Optionen „Personen“ und „Warteschlangen“ beide angezeigt werden, sind sie aktiv und haben einen grauen Hintergrund. Die Integration sucht nach Agenten, externen Kontakten und Warteschlangen für jeden Namen oder jede Nummer, die Sie in das Feld eingeben. Name oder Nummer Kasten.
Hinweis: Die Personenfilteroption umfasst sowohl Agenten und externe Kontakte in Ihrer Genesys Cloud-Organisation als auch Agenten in Ihrer Salesforce-Organisation.Sie können den Filter für die Suche folgendermaßen anwenden:
- Um nur nach Warteschlangen zu suchen, klicken Sie auf das Menschen Filter, um die Auswahl zu löschen und sicherzustellen, dass der Warteschlangenfilter aktiv ist und mit einem grauen Hintergrund angezeigt wird.
- Um nur nach Personen zu suchen, klicken Sie auf das Warteschlangen Filter, um die Auswahl zu löschen und sicherzustellen, dass der Personenfilter aktiv ist und mit einem grauen Hintergrund angezeigt wird.
- Um sowohl nach Personen als auch nach Warteschlangen zu suchen, klicken Sie auf den Filter ohne grauen Hintergrund und stellen Sie sicher, dass beide Filteroptionen aktiv sind und mit grauem Hintergrund angezeigt werden.
Ihre Auswahl bleibt bestehen und wird beim nächsten Überweisungsstart angezeigt.

- Geben Sie im Feld Name oder Nummer einen Warteschlangennamen, den Namen einer Person oder eine Telefonnummer ein
Wenn Sie beginnen, einen Namen einzugeben, wird eine Liste von Personen und Warteschlangen angezeigt. Der in der Suchliste angezeigte Inhalt hängt von Ihren Übertragungsberechtigungen und der Auswahl der Filteroption „Personen“ oder „Warteschlangen“ ab.
Wenn Sie über alle Berechtigungen zur Konsultationsübertragung verfügen, werden in den Ergebnissen zuerst Personen und Warteschlangen in Ihrer Genesys Cloud-Organisation angezeigt, gefolgt von Personen in Ihrer Salesforce-Organisation und dann von externen Kontakten in Ihrer Genesys Cloud-Organisation. Weitere Informationen finden Sie unter Übertragungsberechtigungen für Agenten verwalten .
Die Integration begrenzt die Ergebnisse für jeden Suchtyp (Personen, Warteschlangen, externe Kontakte) auf 25.
Hinweis: Externe Kontakte in Ihrer Genesys Cloud-Organisation werden in den Ergebnissen angezeigt, wenn ihnen Telefonnummern zugeordnet sind.Der Client zeigt den Status von Personen an. Wenn sie Interaktionen bearbeiten, zeigt der Client die Anzahl der Interaktionen an, die sie bearbeiten.

- Klicken Sie auf die Person oder die Warteschlange, an die Sie die Interaktion übertragen möchten.
- Personen
Wenn Sie auf eine Person in Ihrer Genesys Cloud-Organisation klicken, werden Statistiken für diese Person angezeigt. Die Statistik enthält die folgenden Punkte:
- Der Status der Person.
- Die Anzahl und Art der Interaktionen, die die Person bearbeitet.

Fahren Sie mit dem Mauszeiger über Interacting , um alle Medientypen zu sehen

Wenn Sie auf eine Person in Ihrer Genesys Cloud-Organisation klicken, wird der aktuelle Status der Person angezeigt und es wird auch angegeben, ob die Person mit einer aktiven Interaktion beschäftigt ist.

Wenn Sie auf eine Person in Ihrer Salesforce-Organisation oder einen externen Kontakt in Ihrer Genesys Cloud-Organisation klicken, der über mehrere Telefonnummern verfügt, wird eine Liste mit Telefonnummern angezeigt. Bewegen Sie den Mauszeiger über eine Telefonnummer, um ihren Typ anzuzeigen. Wählen Sie die Rufnummer aus, die Sie anrufen möchten.

- Warteschleifen
Wenn Sie auf eine Warteschlange klicken, werden Statistiken für diese Warteschlange angezeigt. Die Statistik enthält die folgenden Punkte:
- Anzahl und Art der in der Warteschlange wartenden Interaktionen.
- Die Anzahl der aktiven und der gesamten Agenten in der Warteschlange.
- Die geschätzte Wartezeit bis zur Antwort eines Agenten.

Fahren Sie mit dem Mauszeiger über Waiting , um alle Medientypen zu sehen

- Personen
- Klicken Sie auf und konsultieren Sie.
Auf dem Display erscheint eine Übertragungsinteraktion, die die folgenden Punkte anzeigt:
- Die Anzahl der angeschlossenen Teilnehmer.
- Ein Timer, der anzeigt, wie lange die Übertragung bereits läuft.
Zunächst wird der ursprüngliche Anruf gehalten und Sie werden mit der Person oder der Warteschlange verbunden, die Sie zur Rückfrage ausgewählt haben.

- Um mit allen Personen gleichzeitig zu sprechen, klicken Sie auf Alle zwischen den Interaktionen
Ein grüner Alle Symbol bestätigt eine erfolgreiche Telefonverbindung zwischen den Teilnehmern des Anrufs.
 Sie können eine oder mehrere Interaktionen in die Warteschleife legen.
Sie können eine oder mehrere Interaktionen in die Warteschleife legen.- Einzelne Interaktion
- Klicken Sie auf die Interaktion.
- Klicken Sie in der Anrufsteuerung auf Halten .
- Um die Sperrung aufzuheben, klicken Sie auf Alle . Hinweis: Nachdem Sie eine Interaktion in die Warteschleife gelegt haben, klicken Sie auf Halten , damit die Interaktionen abwechselnd gehalten werden
- Mehrere Interaktionen
- Klicken Sie auf die Übertragungsinteraktion.
- Klicken Sie in der Anrufsteuerung auf Halten
- Um die Sperrung aufzuheben, klicken Sie entweder auf Halten oder Alle
- Einzelne Interaktion
- Wenn Sie bereit sind, den Anruf weiterzuleiten, klicken Sie in der Anrufsteuerung auf Weiterleiten Oder Sie können die Überweisung stornieren. Hinweis: Wenn Sie auf Abbrechen klicken, wird die Übertragung nicht abgebrochen. Es bewirkt lediglich, dass das Dialogfeld „Übertragen“ geschlossen wird.Um eine Überweisung zu stornieren, gehen Sie wie folgt vor:
- Klicken Sie auf die Interaktion, die Sie aufgerufen haben.
- Klicken Sie in der Anrufsteuerung auf Trennen
- Um die Übertragung abzuschließen, klicken Sie auf Complete.

Die Weiterleitung wird abgeschlossen und der ursprüngliche Anruf wird aus Ihrer Interaktionsliste gelöscht.
Der folgende Inhalt gilt für Genesys Cloud für Zendesk.
Gehen Sie folgendermaßen vor, um eine Rückfrageübertragung durchzuführen:
- Klicken Überweisen in der Anrufsteuerung.Hinweis: Die Schaltfläche „Konsultieren“ wird nicht angezeigt für Chat-, E-Mail-, Nachrichten- und ACD-Voicemail-Interaktionen.

Wenn Sie sowohl über die Berechtigung zum Übertragen als auch zum Konsultieren verfügen, werden die Schaltflächen „Blind“ und „Konsultieren“ angezeigt. Wenn Sie nur über eine Berechtigung verfügen, wird nur die entsprechende Schaltfläche „Blind“ oder „Konsult“ angezeigt.
- Die Optionen „Personen und Warteschlangen“ werden angezeigt, wenn Sie Folgendes ausgewählt haben:
- Entweder die Berechtigung consultTransfer oder die konsultierenTransferAgent , konsultierenTransferExtern , Und konsultierenTransferQueue Berechtigungen zusammen.
- Eine bestimmte Kombination von Berechtigungen, die Agenten oder externe Kontakte und Warteschlangen umfassen. Zum Beispiel, konsultierenTransferExtern Und konsultierenTransferQueue .
Wenn die Schaltflächen „Personen“ und „Warteschlangen“ angezeigt werden, sind sie aktiv und haben einen grauen Hintergrund. Die Integration sucht nach Agenten, externen Kontakten und Warteschlangen für jeden Namen oder jede Nummer, die Sie in das Feld eingeben. Name oder Nummer Kasten.
Hinweis: Die Personenfilteroption umfasst sowohl Agenten als auch externe Kontakte in Ihrer Genesys Cloud-Organisation. und Benutzer in Ihrer Zendesk-Organisation .Sie können den Filter für die Suche folgendermaßen anwenden:
- Um nur nach Warteschlangen zu suchen, klicken Sie auf das Menschen Filter, um die Auswahl zu löschen und sicherzustellen, dass der Warteschlangenfilter aktiv ist und mit einem grauen Hintergrund angezeigt wird.
- Um nur nach Personen zu suchen, klicken Sie auf das Warteschlangen Filter, um die Auswahl zu löschen und sicherzustellen, dass der Personenfilter aktiv ist und mit einem grauen Hintergrund angezeigt wird.
- Um sowohl nach Personen als auch nach Warteschlangen zu suchen, klicken Sie auf den Filter ohne grauen Hintergrund und stellen Sie sicher, dass beide Filteroptionen aktiv sind und mit grauem Hintergrund angezeigt werden.
Ihre Auswahl bleibt bestehen und wird beim nächsten Überweisungsstart angezeigt.

- Geben Sie im Feld Name oder Nummer einen Warteschlangennamen, den Namen einer Person oder eine Telefonnummer ein
Wenn Sie beginnen, einen Namen einzugeben, wird eine Liste von Personen und Warteschlangen angezeigt. Der in der Suchliste angezeigte Inhalt hängt von Ihren Übertragungsberechtigungen und der Auswahl der Filteroption „Personen“ oder „Warteschlangen“ ab.
Wenn Sie über alle Berechtigungen zur Konsultationsübertragung verfügen, werden in den Ergebnissen zuerst Personen und Warteschlangen in Ihrer Genesys Cloud-Organisation angezeigt, gefolgt von Benutzern in Ihrer Zendesk-Organisation und dann von externen Kontakten in Ihrer Genesys Cloud-Organisation. Weitere Informationen finden Sie unter Übertragungsberechtigungen für Agenten verwalten .
Die Integration begrenzt die Ergebnisse für jeden Suchtyp (Personen, Warteschlangen, externe Kontakte) auf 25.Um eine Liste der Benutzer in Ihrer Zendesk-Organisation anzuzeigen, geben Sie vollständige Wörter (z. B. John oder Zendesk) oder Telefonnummern ein, die dem Format in Zendesk entsprechen (13175550123).
Hinweis: Benutzer in Ihrer Zendesk-Organisation und externe Kontakte in Ihrer Genesys Cloud-Organisation erscheinen nur in den Ergebnissen, wenn ihnen Telefonnummern zugeordnet sind.Der Client zeigt den Status von Personen an. Wenn sie Interaktionen bearbeiten, zeigt der Client die Anzahl der Interaktionen an, die sie bearbeiten.

- Klicken Sie auf die Person oder die Warteschlange, an die Sie die Interaktion übertragen möchten.
- Personen
Wenn Sie auf eine Person in Ihrer Genesys Cloud-Organisation klicken, werden Statistiken für diese Person angezeigt. Die Statistik enthält die folgenden Punkte:
- Der Status der Person.
- Die Anzahl und Art der Interaktionen, die die Person bearbeitet.

Fahren Sie mit dem Mauszeiger über Interacting , um alle Medientypen zu sehen

Wenn Sie auf eine Person in Ihrer Genesys Cloud-Organisation klicken, wird der aktuelle Status der Person angezeigt und es wird auch angegeben, ob die Person an einer aktiven Interaktion beteiligt ist.

Wenn Sie auf eine Person in Ihrer Zendesk-Organisation klicken, wird die Telefonnummer dieser Person angezeigt.
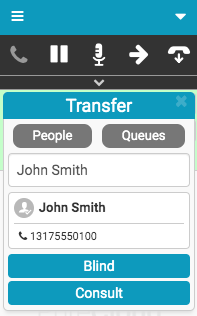
Wenn Sie in Ihrer Genesys Cloud-Organisation auf einen externen Kontakt mit mehreren Telefonnummern klicken, wird eine Liste mit Telefonnummern angezeigt. Bewegen Sie den Mauszeiger über eine Telefonnummer, um ihren Typ anzuzeigen. Wählen Sie die Rufnummer aus, die Sie anrufen möchten.

- Warteschleifen
Wenn Sie auf eine Warteschlange klicken, werden Statistiken für diese Warteschlange angezeigt. Die Statistik enthält die folgenden Punkte:
- Anzahl und Art der in der Warteschlange wartenden Interaktionen.
- Die Anzahl der aktiven und der gesamten Agenten in der Warteschlange.
- Die geschätzte Wartezeit bis zur Antwort eines Agenten.

Fahren Sie mit dem Mauszeiger über Waiting , um alle Medientypen zu sehen

- Personen
- Klicken Sie auf und konsultieren Sie.
Auf dem Display erscheint eine Übertragungsinteraktion, die die folgenden Punkte anzeigt:
- Die Anzahl der angeschlossenen Teilnehmer.
- Ein Timer, der anzeigt, wie lange die Übertragung bereits läuft.
Zunächst wird der ursprüngliche Anruf gehalten und Sie werden mit der Person oder der Warteschlange verbunden, die Sie zur Rückfrage ausgewählt haben.
Hinweis: Wenn Sie keinen Zugang zu Anrufprotokollen haben, erscheint Interaktionsprotokoll nicht auf Interaktionen.
- Um mit allen Personen gleichzeitig zu sprechen, klicken Sie auf Alle zwischen den Interaktionen
Ein grüner Alle Symbol bestätigt eine erfolgreiche Telefonverbindung zwischen den Teilnehmern des Anrufs.
 Sie können eine oder mehrere Interaktionen in die Warteschleife legen.
Sie können eine oder mehrere Interaktionen in die Warteschleife legen.- Einzelne Interaktion
- Klicken Sie auf die Interaktion.
- Klicken Sie in der Anrufsteuerung auf Halten .
- Um die Sperrung aufzuheben, klicken Sie auf Alle . Hinweis: Nachdem Sie eine Interaktion in die Warteschleife gelegt haben, klicken Sie auf Halten , damit die Interaktionen abwechselnd gehalten werden
- Mehrere Interaktionen
- Klicken Sie auf die Übertragungsinteraktion.
- Klicken Sie in der Anrufsteuerung auf Halten
- Um die Sperrung aufzuheben, klicken Sie entweder auf Halten oder Alle
- Einzelne Interaktion
- Wenn Sie bereit sind, den Anruf weiterzuleiten, klicken Sie in der Anrufsteuerung auf Weiterleiten Oder Sie können die Überweisung stornieren. Hinweis: Wenn Sie auf Abbrechen klicken, wird die Übertragung nicht abgebrochen. Es bewirkt lediglich, dass das Dialogfeld „Übertragen“ geschlossen wird.Um eine Überweisung zu stornieren, gehen Sie wie folgt vor:
- Klicken Sie auf die Interaktion, die Sie aufgerufen haben.
- Klicken Sie in der Anrufsteuerung auf Trennen
- Um die Übertragung abzuschließen, klicken Sie auf Complete.

Die Weiterleitung wird abgeschlossen und der ursprüngliche Anruf wird aus Ihrer Interaktionsliste gelöscht.
Weitere Informationen finden Sie unter Blindübertragung einer Interaktion, Übertragungenund Anrufsteuerung.
Weitere Informationen zu den Integrationen finden Sie unter Über die Genesys Cloud Browser-Erweiterungen, Über Genesys Cloud Embeddable Framework, Über Genesys Cloud für Salesforce, und Über Genesys Cloud für Zendesk.

