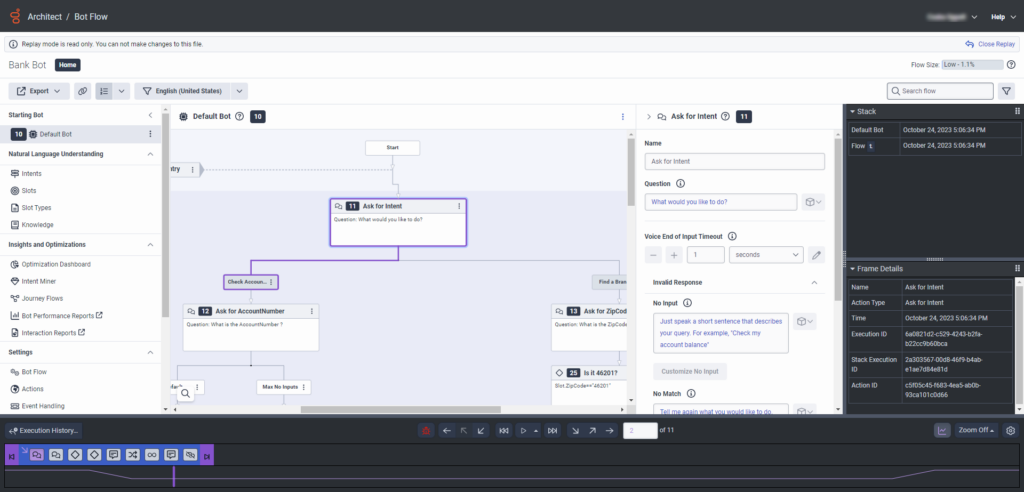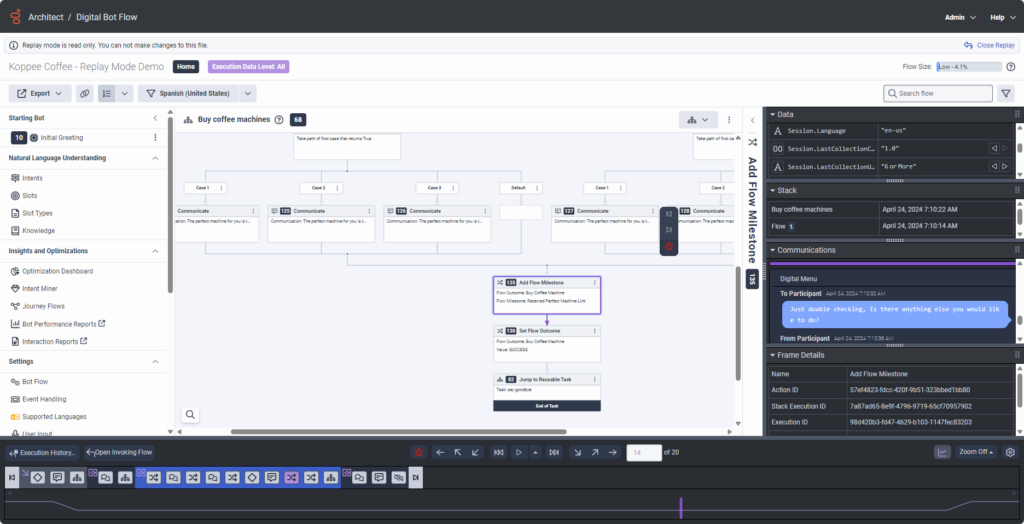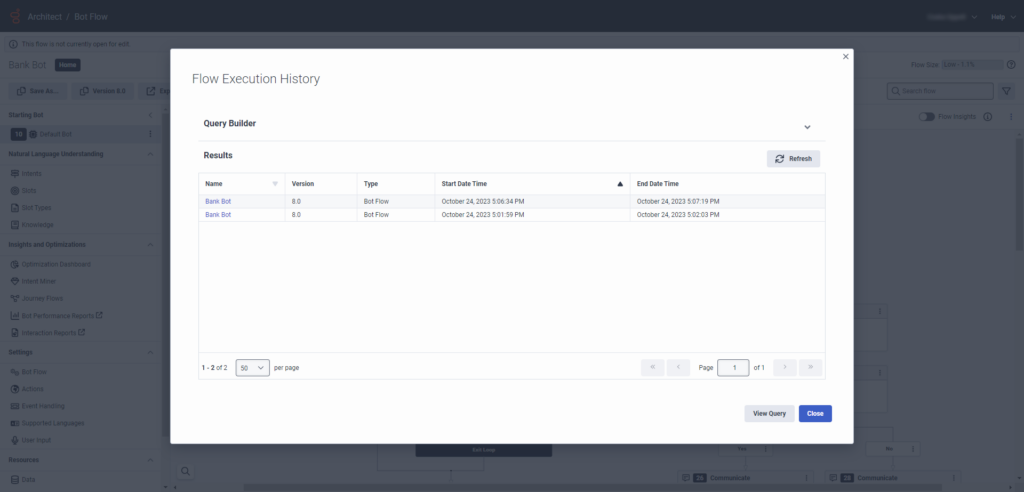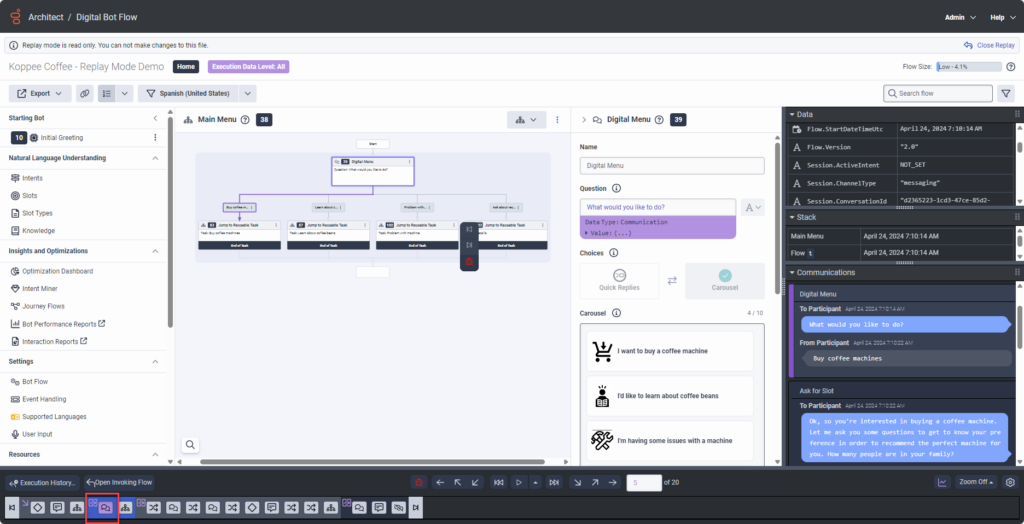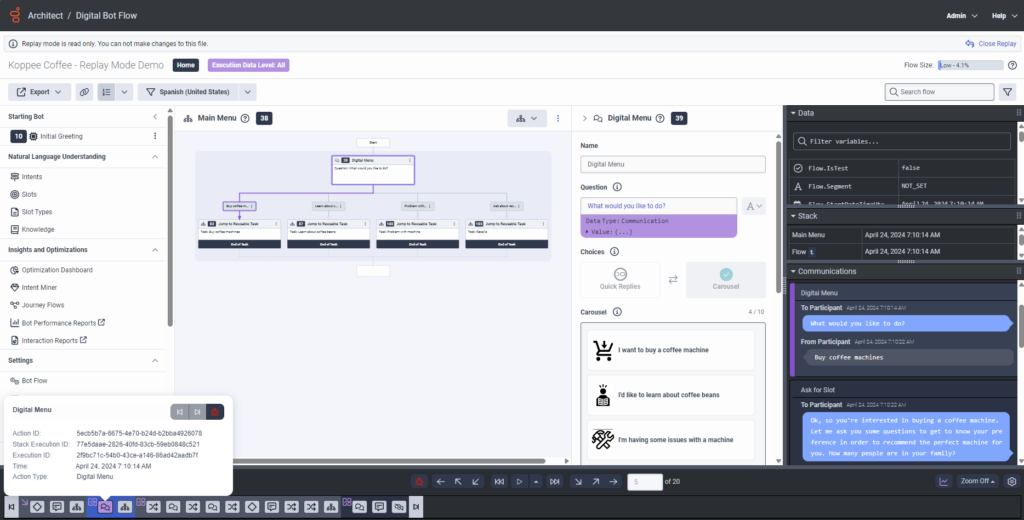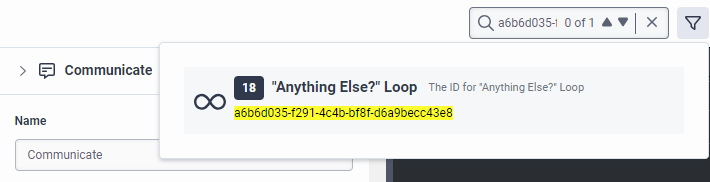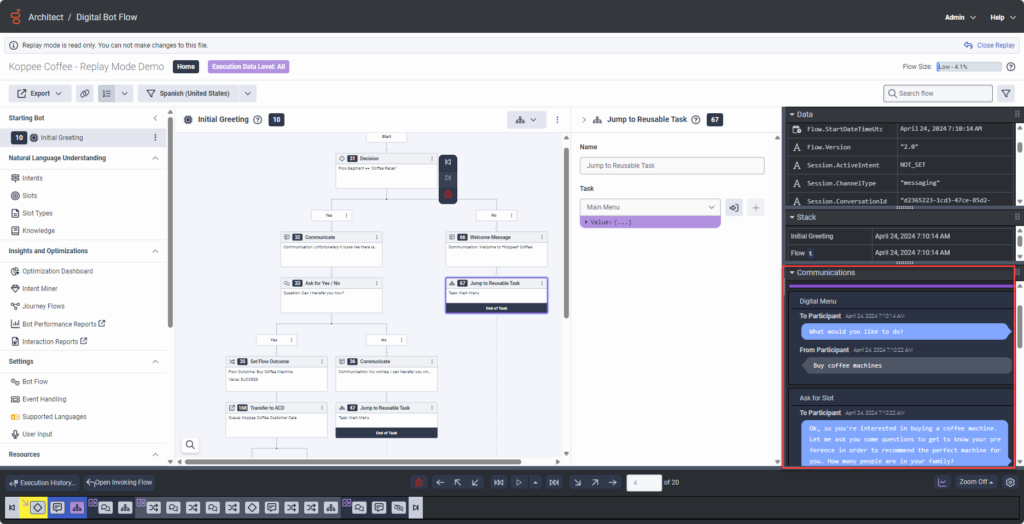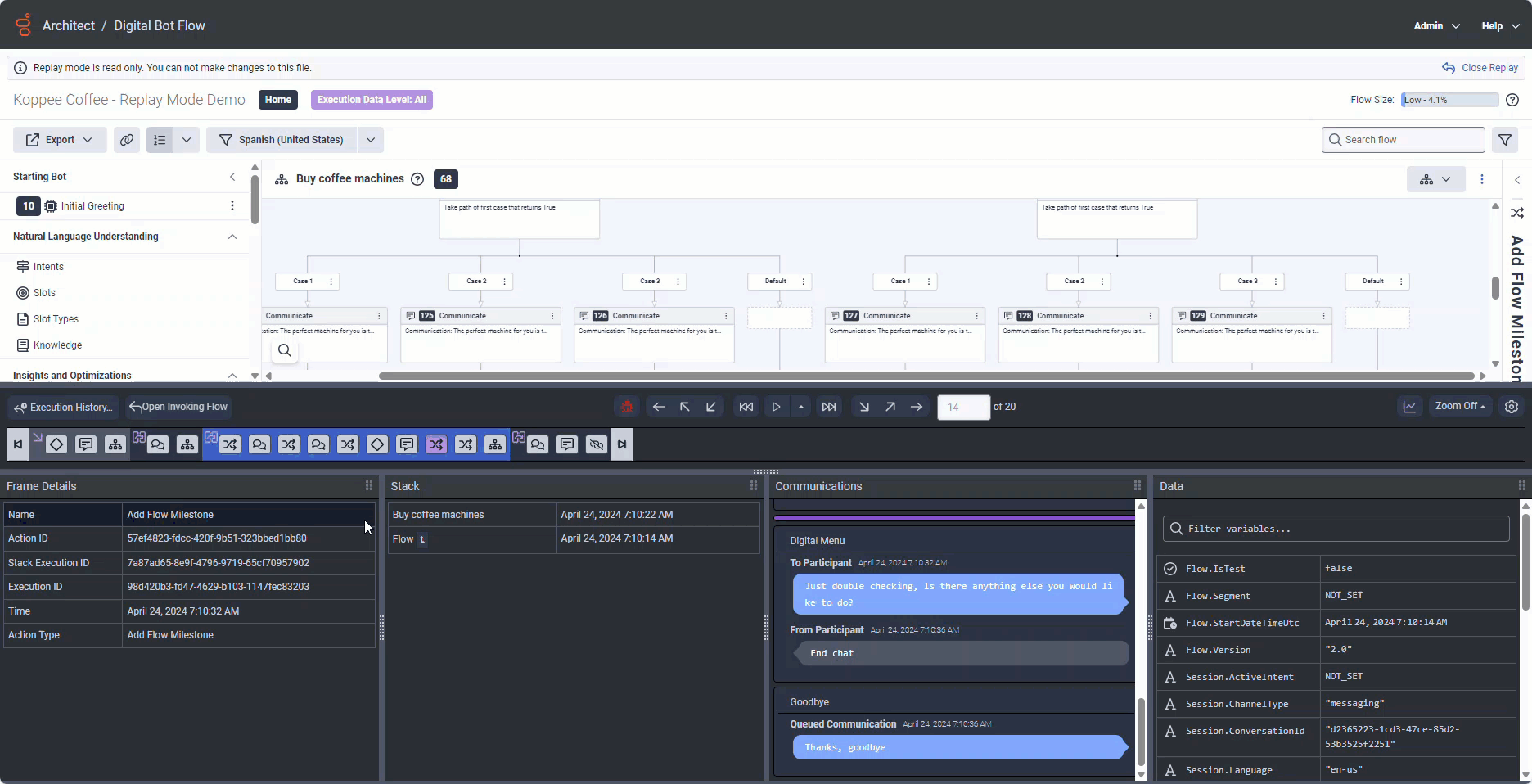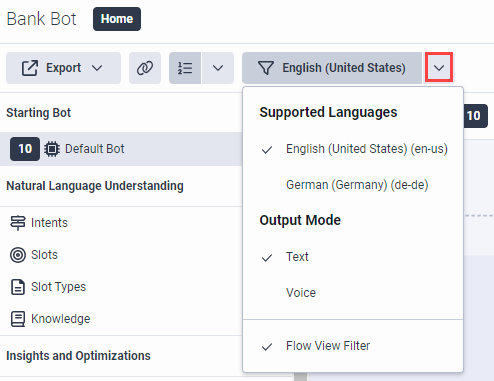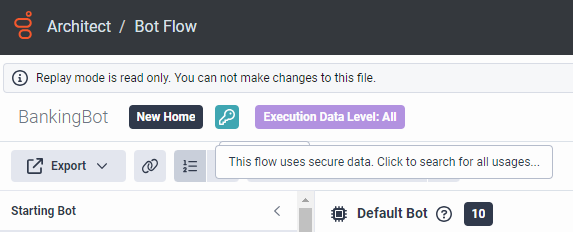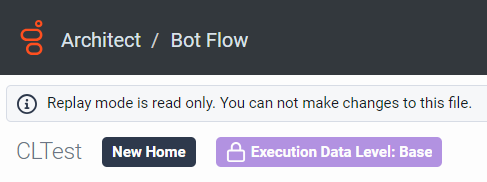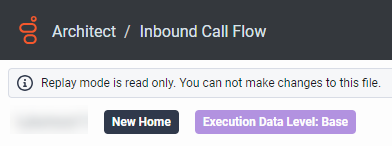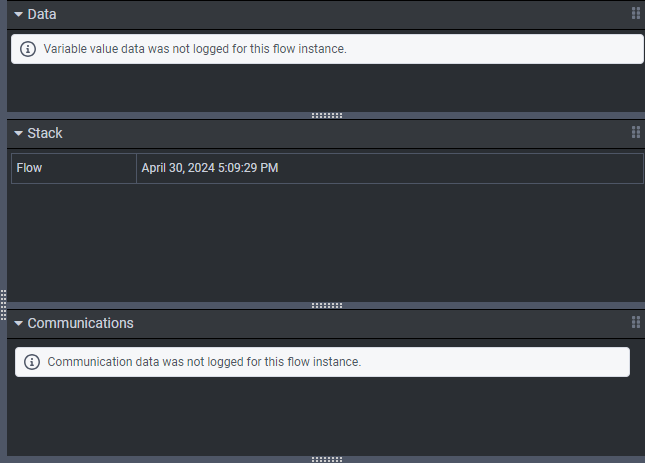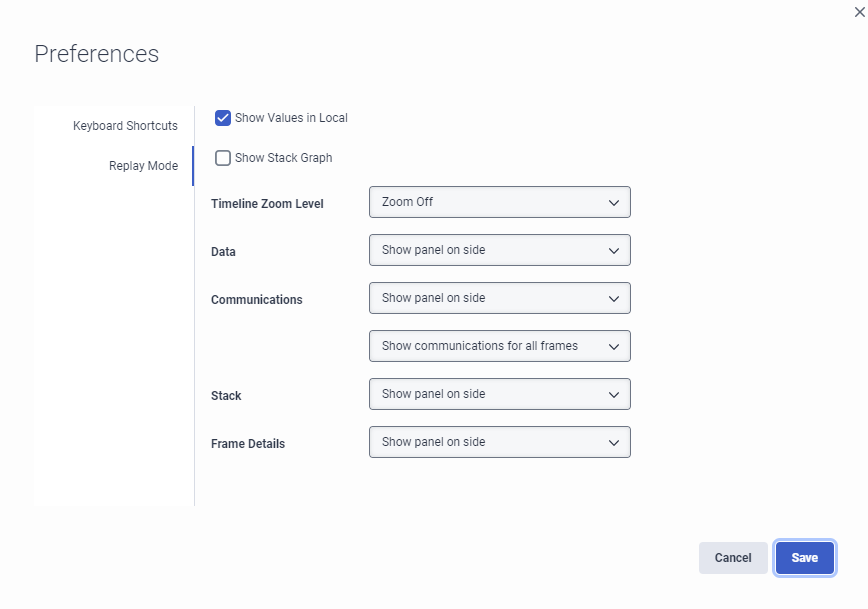Verwenden des Wiedergabemodus zur Fehlerbehebung bei einem Architect-Flow
- Architekt > Flow-Instanz > Sicht Erlaubnis
- Architekt > Flow-Instanz > Suchen Erlaubnis
Im Wiedergabemodus können Sie sehen, was während der Ausführung eines Flows passiert ist und anschließend Fehler beheben und debuggen.
- Wenn sich ein Flow im Wiedergabemodus befindet, können Sie ihn nicht bearbeiten.
- Weitere Informationen zu den im Wiedergabemodus unterstützten Flusstypen finden Sie unter Übersicht über historische Ausführungsdaten .
- Klicken Sie auf der Startseite von Architect auf das Menü Flows oder bewegen Sie den Mauszeiger darüber, und wählen Sie den gewünschten Flow-Typ aus.
- Öffnen Sie den Flow, den Sie zuvor ausgeführt haben und den Sie debuggen und Fehler beheben möchten. Die Konfigurationsseite des Flusses wird geöffnet.
- Wenn Der Flow wird im schreibgeschützten Modus geöffnet. Klicken Sie auf Ausführungsverlauf .
- Wenn der Flow im Bearbeitungsmodus geöffnet wird, c klicke auf den Pfeil nach unten neben Speichern Und Führen Sie einen der folgenden Schritte aus:
- Um den Ausführungsverlauf früherer Versionen des Flows anzuzeigen, wählen Sie Ausführungsverlauf von der Liste.
- Um in den schreibgeschützten Modus zu wechseln, wählen Sie eine der folgenden Optionen:
- Um Ihre laufende Arbeit als neue Version des Flows zu speichern, klicken Sie auf Einchecken und dann auf Ausführungsverlauf .
- Um zur vorherigen Version des Flows zurückzukehren, klicken Sie auf Zurückkehren und dann auf Ausführungsverlauf .
- Klicken Sie in der Liste „Flow-Ausführungsverlaufsergebnisse“ auf die Flow-Instanz, die Sie erneut wiedergeben möchten. Die Flow-Instanz wird im Wiedergabemodus geöffnet.
Einen visuellen Rundgang finden Sie im folgenden Video:
Um mehr über die Funktionen im Wiedergabemodus zu erfahren, lesen Sie die folgenden Abschnitte.
Um eine Flow-Instanz zu debuggen, navigieren Sie mit den Wiedergabe-Steuerelementen durch die Flow-Ausführungselemente (Aktionen, Aufgaben oder Menüs) in der Wiedergabe-Zeitleiste unten auf der Seite. Die Steuerung ermöglicht es Ihnen, zu jedem beliebigen Punkt im Flow-Ausführungsverlauf vor- und zurückzuwechseln. Wiedergabeaktionen sind über die Symbolleiste und anpassbare Tastaturkürzel verfügbar. Um die Standard-Tastaturkürzel zu ändern, klicken Sie auf Einstellungen .
| Wiedergabebefehl | Beschreibung | Tastenkombination |
|---|---|---|
| Abspielen oder pausieren |
Geben Sie die Flow-Instanz von Anfang bis Ende erneut wieder oder unterbrechen Sie die Wiedergabe. Um die Wiedergabegeschwindigkeit auszuwählen, klicken Sie auf und wählen Sie die entsprechende Geschwindigkeit. Sie haben die Wahl zwischen Schnell , Standard , Und Langsam. Hinweis: Wenn Sie bereits mehrere Elemente durchlaufen haben, wird der Wiedergabebefehl wird vom aktuellen Flow-Ausführungselement bis zum Ende oder (sofern vorhanden) bis zum nächsten Haltepunkt abgespielt. |
Strg + F7 |
| Eintreten | Gehen Sie zum nächsten Flow-Ausführungselement und e Geben Sie es ein, um die Ausführung Schritt für Schritt zu verfolgen. | F11 |
| Schritt über | Gehen Sie zum nächsten Flow-Ausführungselement weiter und verfolgen Sie dessen Ausführung, ohne Komponentenschritte anzuzeigen. | F10 |
| Aussteigen | Wenn Sie sich innerhalb eines Flow-Ausführungselements befinden, führen Sie alle verbleibenden Komponentenschritte in einem einzigen Schritt aus, um zum nächsten Flow-Ausführungselement zu gelangen. | F9 |
| Schritt zurück | Gehen Sie zurück zum vorherigen Flow-Ausführungselement und rufen Sie es auf, um seine Ausführung Schritt für Schritt zu verfolgen. | Strg + F11 |
| Schritt zurück | Gehen Sie zurück zum vorherigen Flow-Ausführungselement und verfolgen Sie dessen Ausführung, ohne Komponentenschritte anzuzeigen. Die Wiedergabe der Ausführung wird gestoppt, wenn ein Haltepunkt erreicht wird. | Strg + F10 |
| Schritt zurück | Gehen Sie innerhalb eines Flow-Ausführungselements zurück zum vorherigen Flow-Ausführungselement. | Strg + F9 |
| Bis zum Ende spielen | Setzen Sie die Wiedergabe der Flow-Ausführung bis zum nächsten Haltepunkt oder bis zum Ende fort. | Strg + F6 |
|
Rückwärts abspielen zum Anfang |
Rückwärts abspielen bis zum Anfang des Flows oder ein vorheriger Haltepunkt, falls ein Haltepunkt vorhanden ist . | Strg + F4 |
| Festlegen oder Löschen eines Haltepunkts | Fügen Sie einen Haltepunkt an der Stelle ein, an der die Wiedergabe der Flow-Ausführung gestoppt werden soll. Entfernen Sie einen zuvor festgelegten Haltepunkt. | |
| |
Verwenden Sie die Auf- und Ab-Pfeile, um zwischen Ausführungselementen zu navigieren. |
Auf der Registerkarte „Zeitleiste“ des Wiedergabemodus unten auf der Seite können Sie alle Flow-Ausführungselemente prüfen, debuggen und durch sie navigieren. Die folgenden Wiedergabeaktionen sind verfügbar:
- Klicken Sie auf das Flow-Ausführungselement (Flow-Start, Aktion, Aufgabe, Menü oder Flow-Ende), das Sie überprüfen möchten. Architect zeigt das Flow-Ausführungselement im Wiedergabemodus an und hebt es im Editor- oder Entwurfsbereich violett hervor. Sie können auch die Wiedergabesteuerung verwenden, um zwischen den Elementen zu navigieren. Weitere Informationen finden Sie unter Verwenden der Wiedergabesteuerung .
Klicken Sie auf das Bild, um es zu vergrößern.
- Bewegen Sie den Mauszeiger über das Flow-Ausführungselement, das Sie überprüfen möchten. Architect zeigt je nach Ausführungselement, das Sie überprüfen möchten, unterschiedliche Informationen an:
- Flow gestartet: Architect zeigt die Flow-Ausführungs-ID, die Startsprache des Flows und die Startzeit des Flows an. Die Flow-Execution-ID ist die eindeutige Kennung, die Architect verwendet, um eine Instanz eines ausgeführten Flows zu identifizieren. Architect zeigt auch an, ob der Flow in einer sicheren Sitzung ausgeführt wurde oder ob der Flow abgeschnitten wurde, weil er mehr als 4.500 Aktionen enthielt.
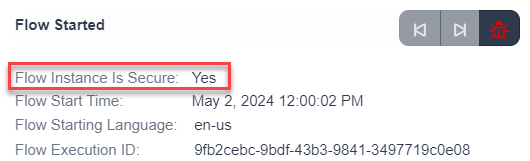
- Flow beendet: Architect zeigt die Endzeit des Flows und den Beendigungsgrund an.
- Für alle anderen Ausführungselemente zeigt Architect den Namen und den Typ der Aktion an, die der Flow ausgeführt hat, die Ausführungszeit und die Ausführungs-ID, die Stapelausführungs-ID, den Ausgabepfad, dem der Flow gefolgt ist, und die Aktions-ID. Die Stapelausführungs-ID ist eine eindeutige Kennung dafür, wo sich das Ausführungselement im Ausführungsstapel des Flows befindet. . Die meisten dieser Informationen können Sie in die Zwischenablage kopieren. Klicken Kopieren.
- Flow gestartet: Architect zeigt die Flow-Ausführungs-ID, die Startsprache des Flows und die Startzeit des Flows an. Die Flow-Execution-ID ist die eindeutige Kennung, die Architect verwendet, um eine Instanz eines ausgeführten Flows zu identifizieren. Architect zeigt auch an, ob der Flow in einer sicheren Sitzung ausgeführt wurde oder ob der Flow abgeschnitten wurde, weil er mehr als 4.500 Aktionen enthielt.
- Um das Dialogfeld Flow-Ausführungsverlauf zu öffnen, klicken Sie auf Ausführungsverlauf . Über das Dialogfeld haben Sie Zugriff auf die Abfrage Ersteller und standardmäßig zur Liste der Flow-Instanzen, deren Flow-ID mit der Flow-ID der Flow-Instanz übereinstimmt, die Sie aktuell anzeigen. Sie können eine Abfrage basierend auf anderen Flusskriterien ausführen, wie etwa Flussfehlercode, Flusswarncode, Ausführungs-ID des aufrufenden Flussobjekts oder aufgerufener Flussfehler. Sie können die historischen Daten auch nach der Konversations-ID abfragen, was nützlich ist, wenn viele Instanzen desselben konversationsbasierten Flows vorhanden sind. Weitere Informationen zum Erstellen einer Flow-Ausführungsabfrage finden Sie unter Erstellen einer Abfrage zum Flow-Ausführungsverlauf .
- Um den Flow zu öffnen, der den Flow aufgerufen hat, den Sie im Wiedergabemodus anzeigen, klicken Sie auf Aufruffluss öffnen . Diese Option ist nur verfügbar, wenn historische Ausführungsdaten für den aufrufenden Flow verfügbar sind. Die Datenmenge, die Architect für den aufrufenden Flow anzeigt, hängt von der Ausführungsdatenebene ab, auf der Genesys Cloud den aufrufenden Flow aufgezeichnet hat. Die unterstützten Datentypen variieren je nach Flusstyp. Beispielsweise können Sie beim Wiedergeben eines eingehenden Nachrichtenflusses keine Kommunikationsdaten sehen, unabhängig davon, ob die Ausführungsdatenebene, auf der Genesys Cloud den Fluss aufgezeichnet hat, solche Daten im Allgemeinen enthalten würde.

- Um das Arbeitselement zu öffnen, das den Arbeitselementfluss aufgerufen hat, den Sie im Wiedergabemodus anzeigen, klicken Sie auf Aufrufendes Workitem öffnen . Ein Arbeitselement kann einen Arbeitselementfluss zum Erstellungszeitpunkt, bei einer Änderung des Arbeitselementstatus oder wenn ein datumsbasiertes Ereignis für das Arbeitselement eintritt, starten. Mit dieser Option können Sie zu dem Arbeitselement navigieren, das die Flow-Instanz ausgelöst hat.
- Zum Anzeigen oder Ausblenden der Stapeldiagramm , klicken .
- Um den Zoomgrad der Zeitleiste von keinem Zoom auf kleine, mittlere und voll Zoomen, klicken Sie auf das Zoomen runterfallen.
- Um Tastaturkürzel zu ändern oder die Ansicht im Wiedergabemodus anzupassen, klicken Sie auf Einstellungen .
- Architekt GUIDs
- Bestimmte Aktionen, Menüs, Zustände oder Aufgaben
- Variablen
Sie können verschiedene Operatoren, um Ihre Suche einzugrenzen. Um einen Suchoperator auszuwählen, klicken Sie auf und wählen Sie einen der folgenden Operatoren aus:
- Enthält = Architect gibt alle Suchergebnisse zurück, die c alle von Ihnen angegebenen Zeichen enthalten.
- Genau = Architect gibt alle Suchergebnisse zurück, die m Kreuzen Sie die von Ihnen angegebenen Zeichen genau an.
- Beginnt mit = Architect gibt alle Suchergebnisse zurück, die Beginnen Sie mit den Zeichen, die Sie angeben.
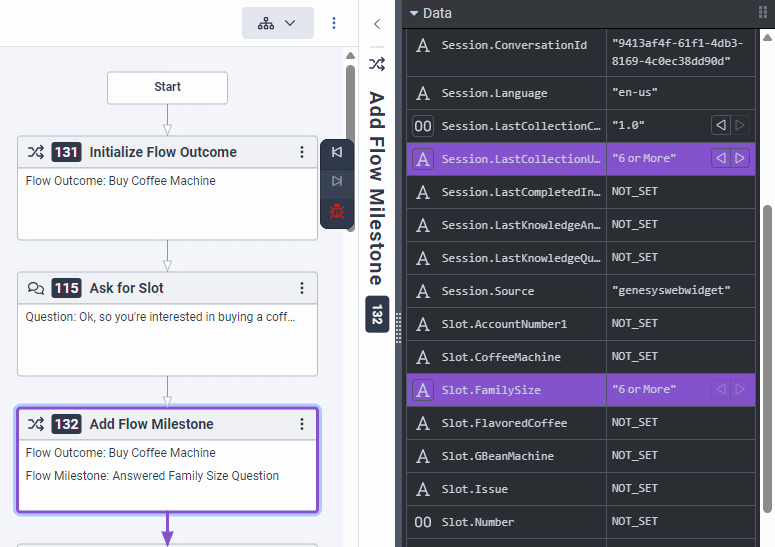
- Architect displays arrow buttons next to variables whose value changes during flow execution. See the string type variable named
Slot.FamilySizein the attached example. - You can set a breakpoint on such variables. To set a breakpoint, click the button that indicates the data type of the variable and select Set a breakpoint. For
Slot.FamilySize, the letterAthat precedes the variable name. - If the value of a variable of the JSON, string or collection data type exceeds the size limit that Genesys Cloud can store in execution data, Architect displays
ValueTooLarge. Because encrypted values can be very long, Architect often shows values of variables used in Set Secured Data actions asValueTooLarge. - For variable values in secure flows (because Genesys only reports execution data for such flows at the Base level) and values of variables used in Architect actions for secured or encrypted data, Architect displays
ValueRedacted. - Architects displays
ValueInvalidfor variables whose value was, for example, set by an expression or function that failed. For example, if a string value to be converted to a DateTime type was invalid, as inToDateTime("2009-01-10T06:30:").
Der Kommunikation Bedienfeld bietet eine einfache Möglichkeit, die gesamter Kommunikationsthread, der während der Ausführung des Flows auftrat. Sie können das Panel so konfigurieren, dass entweder alle Kommunikationen oder nur die Kommunikationen angezeigt werden, die sich auf das aktuell ausgewählte Flow-Ausführungselement beziehen.
Der Kommunikation Im Panel sehen Sie die Interaktionen zwischen einem Fluss und Externe Teilnehmer . Zum Beispiel, Nachrichtenaustausch zwischen einem Kunden und einem Chatbot.
Klicken Sie auf das Bild, um es zu vergrößern.
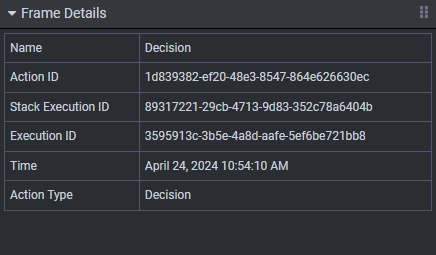
Um mit Element-IDs zu arbeiten, führen Sie einen dieser Schritte aus:
- Um Elementidentifikationsnummern anzuzeigen oder auszublenden, klicken Sie auf Aktions-, Menü-, Aufgaben- und Status-IDs anzeigen oder ausblenden .
- Um zu einem bestimmten Element zu gelangen, klicken Sie auf das Wählen Sie im Dropdown-Menü „Gehe zu“ und dann die entsprechende ID aus.
Um Flows zu finden, die auf den aktuellen Flow verweisen und diesen verwenden, klicken Sie auf Suchen nach verbrauchenden Flows .
Architect zeigt die Ausführungsdatenebene an, die Genesys Cloud zum Speichern historischer Daten für die Flow-Instanz verwendet hat.
Im folgenden Beispiel können Sie sehen, dass Genesys Cloud Ausführungsdaten zur Flow-Laufzeit erfasst hat: Base Ebene. Der Benutzer kann daher nicht auf Variablenwertdaten oder Kommunikationsdaten zugreifen:
Weitere Informationen zu historischen Ausführungsdaten und Dateneinstellungen finden Sie unter Übersicht über historische Ausführungsdaten , Verwalten von Ausführungsdaten auf Flussebene , Und Verwalten historischer Ausführungsdaten .
Um Flow-Ausführungs- oder Konfigurationsdaten zu exportieren, klicken Sie auf Export und klicken Sie auf eine dieser Optionen:
- Ausführungsdaten exportieren
- Als .i3xxx exportieren
- Als YAML exportieren
Weitere Informationen zum Zugriff auf den Wiedergabemodus Informationen zum spezifischen Ablauf der Betriebskonsole bei der Generierung eines Ereignisses finden Sie unter Fehlerbehebung mithilfe der Genesys Cloud Operational Console .
- Klicken Sie auf Voreinstellungen.Das Dialogfeld „Voreinstellungen“ wird angezeigt.
- Wählen Tastatürkürzel .
- Verwenden Sie die Suchfeld zum Suchen nach vorhandenen Verknüpfungen.
- Verwenden Sie die Filtern nach Feld, um die Liste der angezeigten Tastaturkürzel einzugrenzen:
- Um die Tastaturkürzel anzuzeigen, die Sie zum Ausführen von Aktionen innerhalb des Flows verwenden können, wählen Sie Fließen .
- Um die Tastaturkürzel anzuzeigen, die Sie zum Öffnen des Tastatürkürzel anzeigen oder umschalten Hilfe zu Ausdrücken anzeigen, auswählen Allgemein .
- Um die Tastaturkürzel anzuzeigen, die Sie für die Wiedergabebefehle verwenden können, wählen Sie Wiederholung .
- Um Verknüpfungen zu importieren, klicken Sie auf .
- Um Verknüpfungen zu exportieren, klicken Sie auf .
- Um die Standard-Tastaturkürzel wiederherzustellen, klicken Sie auf Auf Standardeinstellung zurücksetzen .
- (Optional) Sie können für jede Tastenkombination primäre und sekundäre Tastenanschläge definieren.
- Klicken Speichern , um Ihre Änderungen zu speichern, oder klicken Sie auf Stornieren um sie zu verwerfen.
Führen Sie die folgenden Schritte aus, um die Ansicht im Wiedergabemodus anzupassen:
- Klicken Sie auf Voreinstellungen.Das Dialogfeld „Voreinstellungen“ wird angezeigt.
- Wählen Wiedergabemodus .
- Klicken Werte in Lokal anzeigen um das Anzeigeformat für Werte zu verwenden, das die lokale Sprache, in der der Flow ausgeführt wurde, standardmäßig verwendet. Zeigen Sie beispielsweise Dezimalwerte mit dem Komma als Dezimaltrennzeichen an, wenn die lokale Sprache Deutsch, oder verwenden Sie zur Übermittlung datums- und zeitbezogener Daten ein lokales Datums- und Zeitanzeigeformat anstelle von ISO-8601.
- Klicken Stapeldiagramm anzeigen um ein Diagramm anzuzeigen, das die Ebenen des Stapels angibt, durch die der Fluss gelaufen ist.
- Wählen Sie die gewünschte Zoomstufe der Zeitleiste aus der Dropdown-Liste. Die möglichen Werte sind Zoom aus , Zoom Klein , Zoom Mittel , Volles Zoom .
- Von dem Daten Wählen Sie in der Dropdown-Liste aus, ob das Bedienfeld angezeigt werden soll und ggf. ob es unten oder an der Seite angezeigt werden soll.
- Vom ersten Kommunikation Wählen Sie in der Dropdown-Liste aus, ob das Bedienfeld angezeigt werden soll und ggf. ob es unten oder an der Seite angezeigt werden soll.
- Vom zweiten Kommunikation Wählen Sie in der Dropdown-Liste aus, ob die Kommunikationen für alle Frames oder nur für den aktuellen Frame angezeigt werden sollen.
- Von dem Stapel Wählen Sie in der Dropdown-Liste aus, ob das Bedienfeld angezeigt werden soll und ggf. ob es unten oder an der Seite angezeigt werden soll.
- Von dem Rahmendetails Wählen Sie in der Dropdown-Liste aus, ob das Bedienfeld angezeigt werden soll und ggf. ob es unten oder an der Seite angezeigt werden soll.
Weitere Informationen finden Sie unter Verwenden der Wiedergabesteuerung .