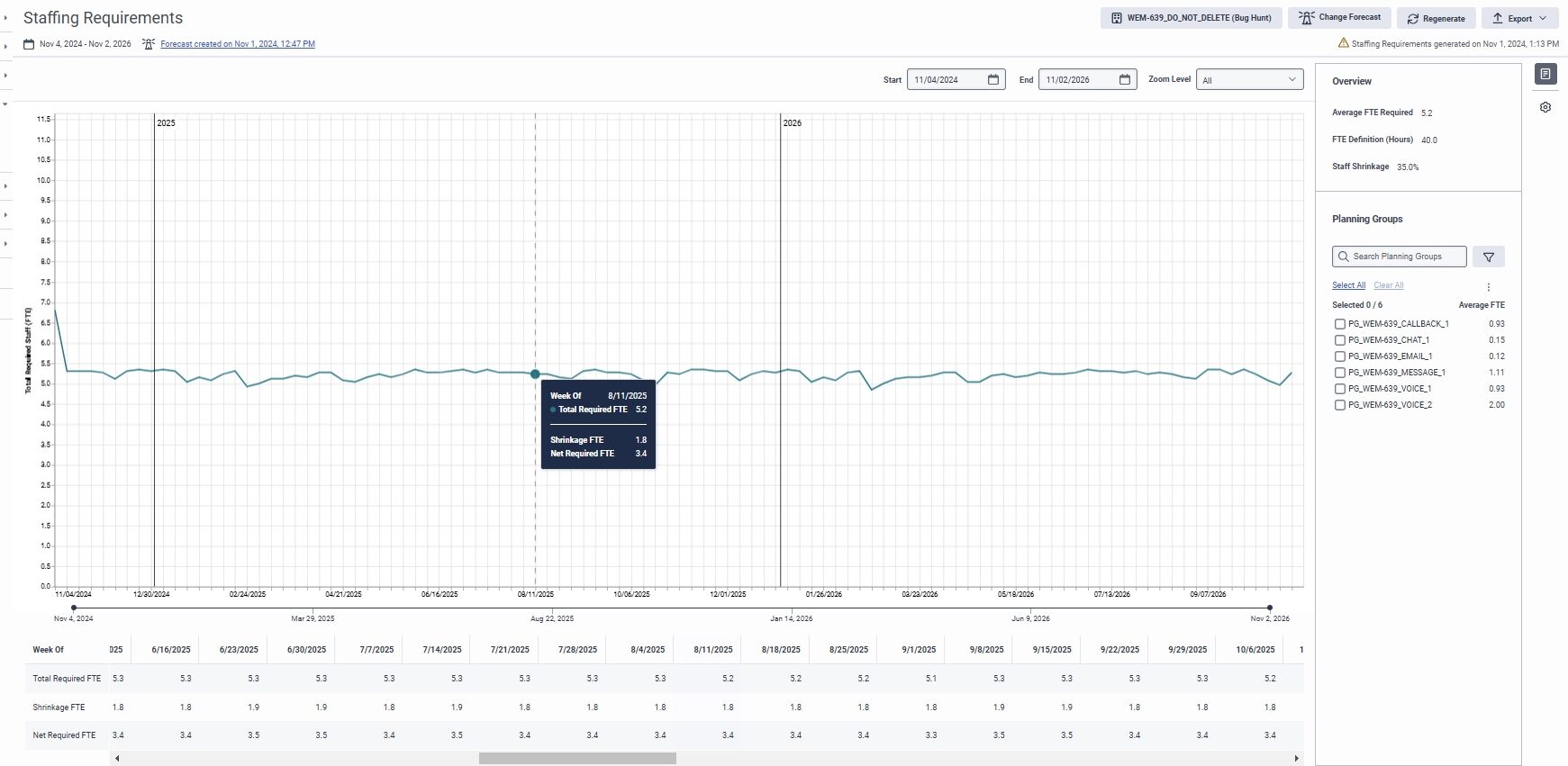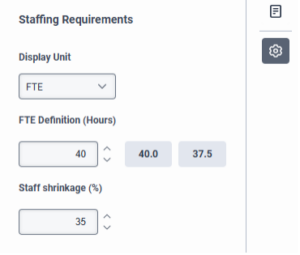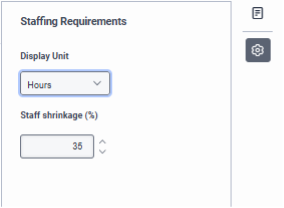Navigieren Sie zur Seite „Personalbedarf“
- Genesys Cloud CX 3, Genesys Cloud CX 4, Genesys Cloud CX 3 Digital, Genesys Cloud CX 1 WEM Add-on II, Genesys Cloud CX 2 WEM Add-on I, or Genesys Cloud EX license
- Workforce Management > Long Term Staffing Requirements > View and Edit permission
- Workforce Management > Business Unit > View permission
- Workforce Management > Short Term Forecast > View permission
- Workforce Management > Planning Group > View permission
Als Vorgesetzter können Sie mithilfe der Personalanforderungen die erforderlichen Personaldetails für eine bestimmte Prognose anzeigen. Sie müssen keinen Zeitplan erstellen, um die erforderlichen Personaldetails anzuzeigen. Auf der Seite „Personalbedarf“ können Sie die folgenden Aktionen ausführen:
- Generieren Sie wöchentlich Personalbedarfe.
- Fügen Sie dem Personalbedarf Schrumpfung hinzu.
- Zeigen Sie den Personalbedarf als Vollzeitäquivalent (VZÄ) oder Stunden an.
- Legen Sie die FTE-Definition fest.
- Generieren Sie den Personalbedarf neu, wenn die Prognose geändert wurde.
- Daten exportieren.
Personalbedarf anzeigen
Gehen Sie wie folgt vor, um die Details zum Personalbedarf anzuzeigen:
- Klicken Sie auf Admin.
- Unter Personaleinsatzplanung auf Personalbedarf .
- Im Geschäftsfeld Wählen Sie die Geschäftseinheit aus.
- Im Wählen Sie Prognose Wählen Sie im Dialogfeld die Prognose aus. Derzeit können Sie nur eine ABM-Prognose aus der Liste auswählen. Mit dem Prognosewochenfilter können Sie die Prognosen anzeigen, die in dieser Woche beginnen.
- Klicken Bestätigen . Der Personalbedarf beginnt zu wachsen. Das folgende Diagramm und die Tabelle enthalten Einzelheiten zum wöchentlichen Personalbedarf. Klicken Sie auf das Bild, um es zu vergrößern.
Die Diagramm-, Raster- und Tooltip-Details ändern sich je nach den Anzeigeeinstellungen (FTE oder Stunden). Stunden werden als Stunden x 1000 angezeigt. Die Exportdaten richten sich zudem nach den Anzeigeeinstellungen. Bei der Auswahl von Stunden wird die Gesamtstundenzahl und nicht Stunden x 1000 exportiert.
Felddefinitionen
In der folgenden Tabelle werden die Felder auf der Seite „Personalbedarf“ beschrieben.
| Feld | Definitionen |
|---|---|
| Datumsbereich |
Gibt den Datumsbereich für den Personalbedarf an, der mit dem Prognosedatumsbereich identisch ist. |
| Prognose-Link |
Ein Link zur Prognose, die zur Generierung des im Diagramm angezeigten Personalbedarfs verwendet wurde. Wenn Sie auf den Link klicken, öffnet sich die Prognose in einem neuen Tab. Sie können die Prognose ändern. |
| Geschäftsbereichsauswahl | Wählen Sie die Geschäftseinheit aus der Liste aus. |
| Änderungsprognose |
Wählen Sie eine andere Prognose aus einer Prognoseliste aus. |
| Regenerieren |
Wenn Sie die Prognose ändern, generieren Sie die Anforderungen neu. Notiz : Um die Anforderungen neu zu generieren, müssen Sie seit der letzten Generierung der Anforderungen mindestens 5 Minuten warten. Die Schaltfläche „Regenerieren“ ist während des 5-Minuten-Fensters deaktiviert.
|
| Export |
Exportieren Sie die Daten für die ausgewählten Planungsgruppen oder für alle Planungsgruppen. |
| Datum und Zeitstempel |
Gibt das Datum und die Uhrzeit an, zu der Sie die Anforderungen zuletzt generiert haben. Wenn Sie die Prognose ändern und die Seite mit den Personalanforderungen aktualisieren, Vor dem Zeitstempel wird eine Warnung angezeigt. Dies weist darauf hin, dass die Prognose geändert wurde und die angezeigten aktuellen Anforderungen die an der Prognose vorgenommenen Änderungen nicht berücksichtigen. Um die Anforderungen anzuzeigen, die die Updates umfassen, klicken Sie auf das Regenerieren Taste. |
| Startdatum |
Gibt das Startdatum des Datumsbereichs des Diagramms an. |
| Enddatum |
Gibt das Enddatum des Datumsbereichs des Diagramms an. |
| Zoomstufe |
Vergrößern und verkleinern Sie das Diagramm, um den Datumsbereich der vergrößerten oder verkleinerten Ebene genauer anzuzeigen. |
| Registerkarte „Übersicht“ |
Der Überblick Auf der Registerkarte im rechten Bereich wird Folgendes angezeigt:
|
| Registerkarte „Einstellungen“ |
Der Einstellungen Über die Registerkarte im rechten Bereich können Sie auswählen, ob Sie die Daten in Vollzeitäquivalenten oder Stunden anzeigen möchten, und den Anforderungen eine Schrumpfung hinzufügen. Wenn Sie FTE auswählen, ist auch die FTE-Definition erforderlich. Es stehen zwei voreingestellte Schaltflächen mit den gängigsten FTE-Definitionen zur Auswahl, oder Sie können die gewünschte Zahl manuell eingeben. Die Schrumpfung kann entweder mithilfe der Auf- und Ab-Pfeile eingegeben werden, oder Sie geben die gewünschte Zahl manuell ein. Klicken Sie auf das Bild, um es zu vergrößern. Anzeigeeinheitenfeld auf Stunden eingestellt. Klicken Sie auf das Bild, um es zu vergrößern. |
| Planungsgruppenauswahl |
Der Planungsgruppenselektor wird unter dem Überblick Abschnitt. Sie können die Planungsgruppe auswählen, die Sie im Diagramm und in der Tabelle unten anzeigen möchten. Wenn Sie mehrere Planungsgruppen auswählen, stellen die angezeigten Werte eine Summe aller Planungsgruppen dar. Sie können die Planungsgruppe über den Namen suchen und Planungsgruppen nach Medien filtern, Fähigkeit, Warteschlange und Sprache. Neben jeder Planungsgruppe wird der erforderliche Durchschnitt für den im Diagramm angezeigten Datumsbereich angezeigt. |