Messenger bereitstellen
- So zeigen Sie die Messenger-Konfiguration an:
- Genesys Cloud CX 2, Genesys Cloud CX 3, Genesys Cloud CX 4, Genesys Cloud CX 2 Digital, Genesys Cloud CX 3 Digital oder Genesys Cloud CX 1 Digital Add-on II-Lizenz
- Web-Bereitstellungen > Konfigurationen > Alle Berechtigung
- Web-Einsätze > Einsätze > Alle Genehmigung
- Ein eingehender Nachrichtenfluss
- Um die anzuzeigen Markenlogo Upload-Feld: Uploads > Öffentliches Vermögen > Hochladen Erlaubnis
- Zur Ansicht der Knowledge Base Auswahlfeld: knowledge > knowledgebase > view permission
- Um die anzuzeigen Co-Browsing Feld: Gespräch > C durchsuchen > Hinzufügen Erlaubnis
- Zum Anzeigen und Aktualisieren des Inhaltsprofils: Nachrichten > Unterstützte Inhalte > Hinzufügen, Löschen, Bearbeiten, und Ansicht Berechtigung
Messenger ermöglicht Web-Messaging durch die Bereitstellung eines vordefinierten Messenger-Fensters, über das Kunden mit Bots und Agenten interagieren können. Bevor Sie eine Messenger-Bereitstellung erstellen, konfigurieren Sie Messenger und speichern Sie eine Version der Konfiguration
Messenger ermöglicht auch Mobile Nachrichtenübermittlung über das Headless Transport SDK. Mit dem Transport SDK können Mobilentwickler ganz einfach einen benutzerdefinierten mobilen Messaging-Client erstellen.
So stellen Sie Messenger auf Ihrer Website bereit:
- Erstellen Sie eine Messenger-Bereitstellung.
- Stellen Sie das Messenger-Snippet auf Ihrer Website bereit. Sie können das Messenger-Snippet manuell bereitstellen oder den Google Tag Manager zur Bereitstellung des Messenger-Snippets verwenden.
Um Messenger auf Ihrer mobilen Plattform einzusetzen (benutzerdefinierter mobiler Messenger):
- Konfigurieren Sie die Deployment-Domäne und die ID im Transport SDK.
Um Ihre Messenger-Bereitstellung zu verwalten, können Sie:
- Ändern Sie die Messenger-Konfiguration, die einer Bereitstellung zugewiesen ist.
- Verwalten Sie Web-Messaging und unterstützte Inhaltsprofile .
- Deaktivieren einer Messenger-Bereitstellung.
- Löschen eines Messenger-Einsatzes.
Erstellen einer Messenger-Bereitstellung
- Klicken Sie auf Admin.
- Klicken Sie unter Nachrichtauf Messenger-Einsätze.
- Klicken Sie auf New Deployment.
- Geben Sie einen Namen und eine Beschreibung ein.
- Unter Statuskönnen Sie mit dem Kippschalter den Status der Messenger-Bereitstellung festlegen.
- Um die Messenger-Bereitstellung auf Ihrer Website oder in Ihrer mobilen Anwendung zu aktivieren, schalten Sie den Kippschalter ein. Der Status wird als Aktiv angezeigt.
- Um die Messenger-Bereitstellung auf Ihrer Website oder in Ihrer mobilen Anwendung zu deaktivieren, schalten Sie den Kippschalter aus. Der Status wird als "inaktiv" angezeigt.
- Klicken Sie unter Select your Configurationauf Select Configuration , um eine Version einer Messenger-Konfiguration auszuwählen, die dieser Bereitstellung zugewiesen werden soll.
- Navigieren Sie im Bereich Zuweisung zu der Messenger-Konfiguration, die Sie der Konfiguration zuweisen möchten, und klicken Sie auf den Namen der Messenger-Konfiguration
- Wählen Sie die Version aus, die Sie zuordnen möchten.
- Klicken Sie auf Speichern.
- Unter Wählen Sie Ihr unterstütztes Inhaltsprofil aus Klicken Sie auf die Liste, um ein Inhaltsprofil auszuwählen, das dieser Bereitstellung zugewiesen werden soll. Sie können auch neue hinzufügen Unterstützte Inhaltsprofile , Falls benötigt.
- Legen Sie unter Beschränkung des Domänenzugriffsfest, ob Sie alle Domänen zulassen oder die Domänen beschränken möchten, auf denen Sie das Snippet bereitstellen möchten.
- Um alle Domänen zuzulassen, wählen Sie die Option Allow all domains Verwenden Sie diese Option für Test- und Entwicklungszwecke.
- Um Domains einzuschränken, geben Sie eine Domain ein und klicken Sie auf Add Domain. Sie können der Liste mehrere Domänen hinzufügen. Schränken Sie Domains ein, um die unbefugte Nutzung Ihres Snippets von unbekannten Domains zu verhindern. Wenn Sie eine Domain einschränken, wird Messenger auf dieser Website nicht ausgeführt und lehnt API-Anfragen von dieser Domain ab.
- Unter Select your Architect Flowwählen Sie einen veröffentlichten eingehenden Nachrichtenfluss aus.Wenn kein Flow ausgewählt ist, sind die Nachrichtenfunktionen nicht verfügbar.
- Klicken Sie auf Speichern. Auf der Seite Messenger-Einsätze werden jetzt das Snippet und der Einsatzschlüssel angezeigt. Kopieren Sie als Nächstes das Messenger-Snippet und stellen Sie das Messenger-Snippet bereit et auf Ihrer Website. Wenn Sie einen benutzerdefinierten Messenger erstellen, kopieren Sie den Bereitstellungsschlüssel.
Setzen Sie das Messenger-Snippet auf Ihrer Website ein
- Klicken Sie auf Admin.
- Klicken Sie unter Nachrichtauf Messenger-Einsätze.
- Navigieren Sie zu der Messenger-Bereitstellung, die Sie bereitstellen möchten, und klicken Sie auf den Namen im Bereitstellungsname Spalte.
- Klicken Sie unter Deploy your snippetauf Copy to Clipboard , um das Snippet zu kopieren
- Paste the snippet to the
<head>tag of all of your webpages. - Um den Deployment Key mit Ihrem benutzerdefinierten Messaging-Client zu verwenden, konfigurieren Sie den Deployment Key in Ihrem SDK.
- Klicken Sie auf Admin.
- Klicken Sie unter Nachrichtauf Messenger-Einsätze.
- Navigieren Sie zu der Messenger-Bereitstellung, die Sie bereitstellen möchten, und klicken Sie auf den Namen in der Spalte „Bereitstellungsname“.
- Klicken Sie unter Deploy your snippetauf Copy to Clipboard , um das Snippet zu kopieren
- Erstellen Sie im Google Tag Manager ein neues benutzerdefiniertes HTML-Tag.
Klicken Sie auf das Bild, um es zu vergrößern.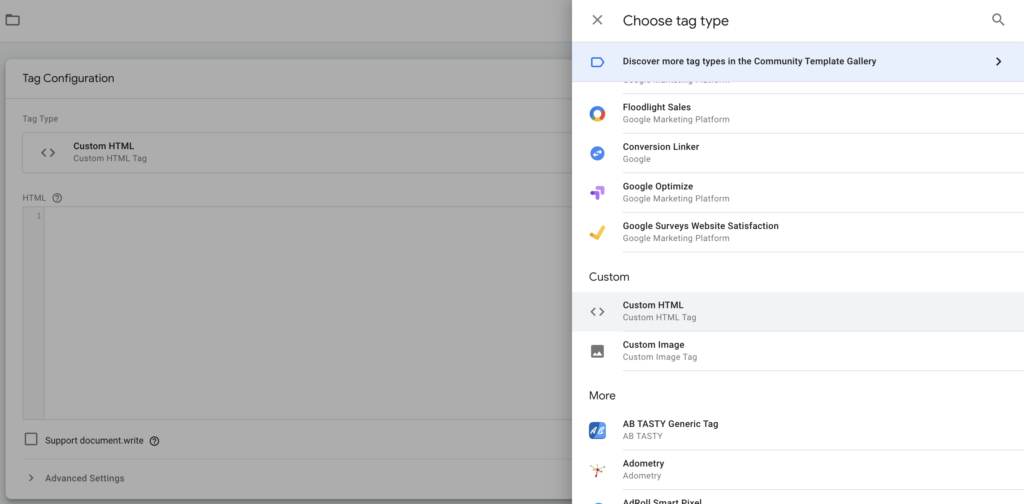
- Fügen Sie das Snippet in den Body des Custom HTML-Tags ein.
- Enclose the JavaScript code with
<script>tags. Be sure to unescape the snippet code to remove the
Click the image to enlarge.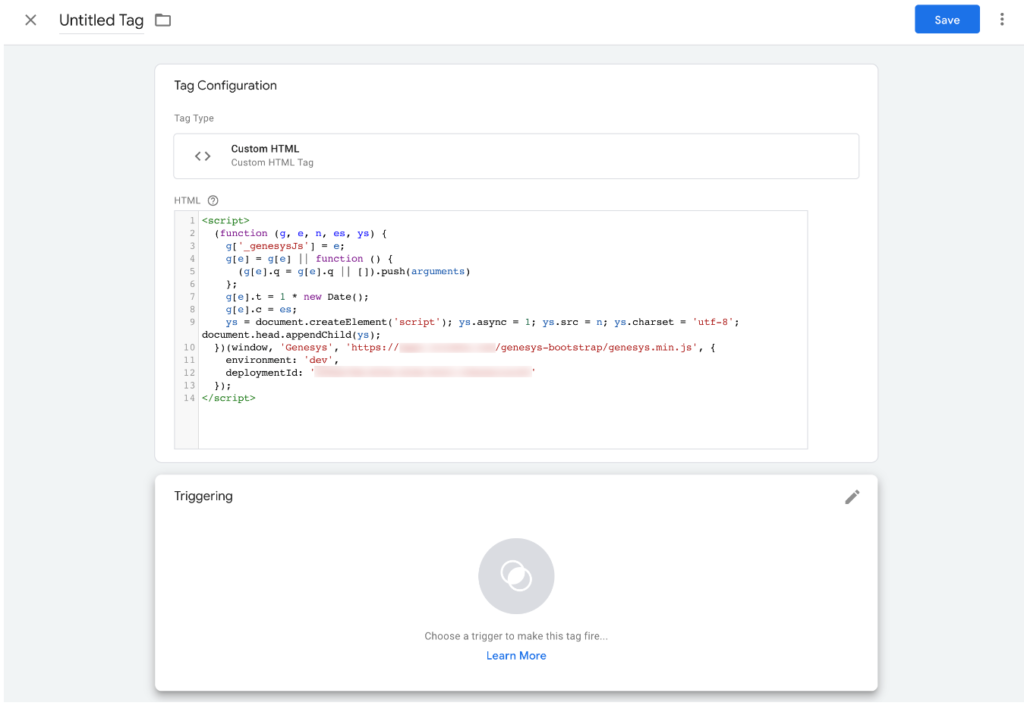
- Speichern Sie den Tag.
- Wählen Sie den Auslöser Alle Seiten

- Speichern Sie den Tag unter einem aussagekräftigen Namen, z. B. Messenger Tag.
Klicken Sie auf das Bild, um es zu vergrößern.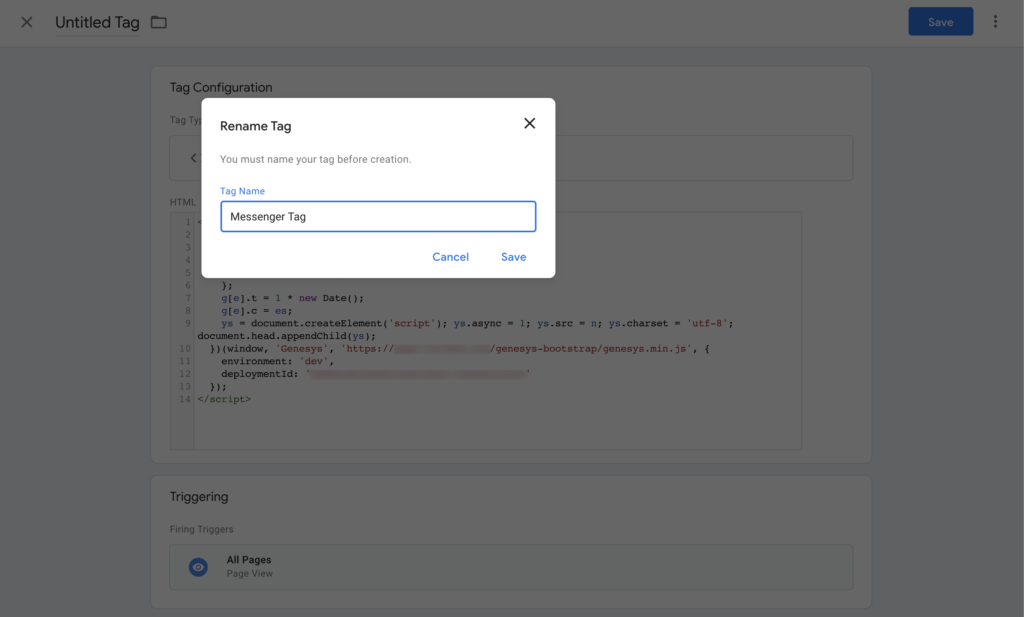
- Klicken Sie auf Senden
- Klicken Sie auf Veröffentlichen , um das Tag auf allen Seiten Ihrer Website zu veröffentlichen
Klicken Sie auf das Bild, um es zu vergrößern.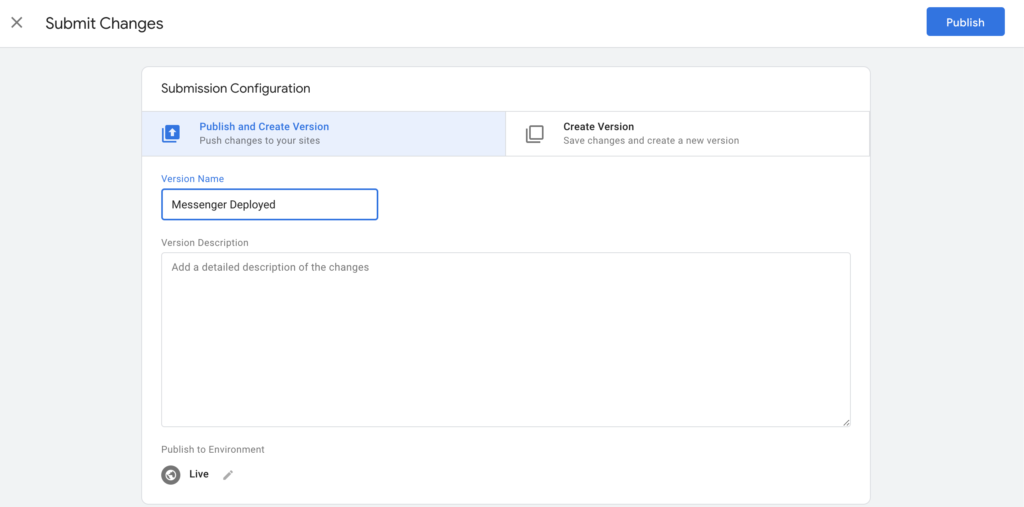
- To have proper support in mobile browsers, your website should include ideal viewport settings in <meta> tag. For example:
<meta name="viewport" content="width=device-width, initial-scale=1">. For more information on using viewport meta tag to control layout on mobile browsers, see here. - C Überlegen Sie, ob Ihre Content Security Policy (CSP) aktualisiert werden muss, um die Einrichtung von Messenger-Ressourcen auf Ihrer Website zu ermöglichen. Weitere Informationen zu den Sicherheitsrichtlinien finden Sie unter Inhaltssicherheitsrichtlinie .

