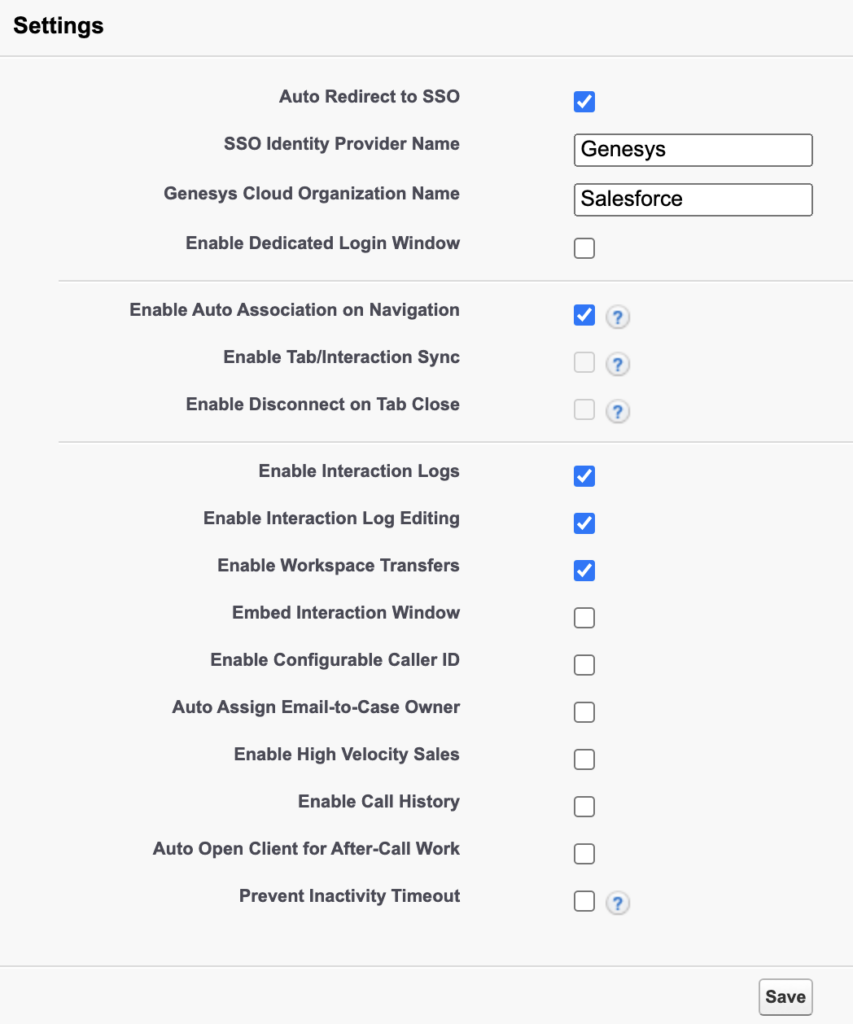Serie: Einrichten eines Callcenters in Salesforce
Konfigurieren der Callcenter-Einstellungen
- Ändern Sie die Region Ihrer Genesys Cloud Organisation
- Einrichten eines Callcenters in Salesforce
- Ändern Sie die Region Ihrer Genesys Cloud Organisation
- Client-Ereignisse konfigurieren
- Omni-Channel-Synchronisation konfigurieren
- Ländercodes konfigurieren
- Zuordnung von Interaktionsattributen zu Salesforce-Aktivitätsfeldern
- Konfigurieren der Anrufsteuerung
- Anpassen der Interaktionsdetails
- Konfigurieren Sie die Suche in Salesforce
- Erweiterungspunkte konfigurieren
- Unterschiedliche Konfigurationen für verschiedene Bearbeiter verwenden
- Client-Ereignisse konfigurieren
Nach dem Einrichten einer Callcenter Legen Sie beim ersten Mal die Werte für alle Callcenter-Einstellungen fest.
- Klicken Sie auf Setup.
- Suche nach Installierte Pakete.
- Klicken Sie unter Buildauf Installierte Pakete.
- Klicken Sie auf der Seite Installed Packages auf Configure neben dem Paket Genesys Cloud for Salesforce.
- Wählen Sie unter ein Call Center aus, wählen Sie eine Version der Call Center-Definition.
Das verwaltete Paket, das Sie installiert haben, enthält zwei verschiedene Callcenter-Definitionsdateien: eine für Salesforce Classic (Genesys Cloud für Salesforce) und eine für Lightning Experience (Genesys Cloud für Salesforce Lightning).
Informationen zur Einrichtung und den Einschränkungen von Lightning Experience finden Sie unter Salesforce Lightning Experience.
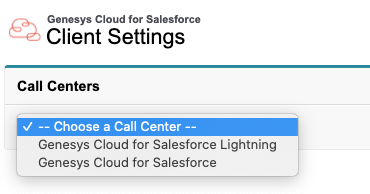
- Unter Einstellungenkonfigurieren Sie die folgenden Punkte:
- Automatische Umleitung zu SSO ermöglicht Ihnen die Verwendung eines Identitätsanbieters für die einmalige Anmeldung.
Durch die Verwendung eines Single-Sign-On-Identitätsanbieters kann sich ein Mitarbeiter bei einer Anwendung wie Salesforce anmelden und wird dann automatisch beim Kunden angemeldet. Informationen zu den Single-Sign-On-Anbietern, die Genesys Cloud unterstützt, finden Sie unter Über Single-Sign-On (SSO).
Wenn Sie Auto Redirect to SSOwählen, müssen alle Agenten in Ihrer Organisation den von Ihnen eingegebenen Identitätsanbieter für Single Sign-On verwenden. Für Agenten, die diesen Single Sign-On-Identitätsanbieter nicht verwenden, erstellen Sie eine separate Callcenter-Definition und weisen Sie diese Agenten der neuen Callcenter-Definition zu. Weitere Informationen zum Erstellen einer separaten Callcenter-Definition finden Sie unter Unterschiedliche Konfigurationen für verschiedene Agenten verwenden.
- Geben Sie im Feld SSO Identity Provider Name den Namen des Single Sign-On Identity Providers ein, den Sie verwenden möchten
Eine Liste der gültigen Werte finden Sie unter dem Parameter provider unter Additional Authorization Parameters (Genesys Cloud Developer Center).
- Geben Sie in das Feld Genesys Cloud Organization Name , den Namen der Genesys Cloud Organisation ein, die diesen Single Sign-On Identity Provider verwendet.
Notizen:- Achten Sie darauf, dass die Großschreibung des Organisationsnamens mit der Großschreibung des Kurznamens Ihrer Organisation übereinstimmt. Weitere Informationen finden Sie unter Organisationseinstellungen anzeigen.
- Wenn Ihr Single Sign-On-Identitätsanbieter die Einbettung des Single Sign-On-Umleitungsfensters nicht zulässt, wählen Sie Enable Dedicated Login Window. Andernfalls wird der Client nicht geladen, wenn Sie sich anmelden. Stattdessen sehen Sie einen leeren Bereich auf dem Bildschirm und eine Fehlermeldung in der Konsole.
- Geben Sie im Feld SSO Identity Provider Name den Namen des Single Sign-On Identity Providers ein, den Sie verwenden möchten
- Enable Dedicated Login Window ermöglicht Ihnen die Verwendung von Login-Providern, die nicht in eingebetteten Fenstern funktionieren
Diese Einstellung bewirkt, dass ein separates Anmeldefenster geöffnet wird. Wenn Sie dieses Fenster schließen, können Sie es wieder öffnen, indem Sie im Client auf Open Authentication Window klicken In diesem Fenster melden Sie sich mit Ihren Genesys Cloud-Anmeldedaten oder den Anmeldedaten anderer Anbieter an, die Sie in Ihrer Genesys Cloud-Organisation konfiguriert haben. Um alle Agenten zu einem einzigen Anbieter zu leiten, verwenden Sie diese Einstellung mit der Auto Redirect to SSO. Informationen zu den Single-Sign-On-Anbietern, die Genesys Cloud unterstützt, finden Sie unter Über Single-Sign-On (SSO).
- Automatische Zuordnung bei der Navigation aktivieren verknüpft den aktuellen Salesforce-Datensatz automatisch mit dem Protokoll der Interaktion, wenn Agenten während der Interaktion navigieren. Hinweis: Sie können nicht beides auswählen: Automatische Zuordnung in der Navigation aktivieren und Synchronisierung von Registerkarten/Interaktionen aktivieren.
- Tab/Interaction Sync aktivieren synchronisiert primäre Tabs in Salesforce mit Interaktionen im Client
Wenn Sie auf eine primäre Registerkarte in Salesforce klicken, wechselt die Integration zu der entsprechenden Interaktion im Client. Wenn Sie im Client auf eine Interaktion klicken, wechselt die Integration auf die entsprechende primäre Registerkarte in Salesforce.
Die Integration sucht zunächst in Salesforce nach den Daten im Feld Name im Client. Wenn die Integration keine Übereinstimmung in Salesforce findet, sucht die Integration in Salesforce nach den Daten im Feld Verwandt mit. Weitere Informationen finden Sie unter Interaktionsprotokolle und Interaktionsattribute mit Salesforce-Aktivitätsaufzeichnungen synchronisieren
Notizen:- Diese Funktion ist nur in Salesforce-Konsolenanwendungen in Classic (Service Cloud) oder Lightning Experience verfügbar.
- Sie können nicht beides auswählen: Enable Tab/Interaction Sync und Enable Auto Association on Navigation.
- Trennen bei Schließen der Registerkarte aktivieren trennt automatisch die Verbindung zu Interaktionen im Client, wenn Agenten Registerkarten in Salesforce schließen, die mit den Interaktionen verknüpft sind Notizen:
- Diese Funktion ist nur in Salesforce-Konsolenanwendungen in Classic (Service Cloud) oder Lightning Experience verfügbar.
- Diese Funktion ist nur verfügbar, wenn Enable Tab/Interaction Sync ausgewählt ist
- Interaktionsprotokolle aktivieren ermöglicht den Zugriff auf die Interaktionsprotokolle des Clients.
Diese Einstellung ist standardmäßig gewählt. Weitere Informationen finden Sie unter Interaktionsprotokolle.
- Interaktionsprotokoll-Bearbeitung aktivieren ermöglicht es Agenten, Interaktionsprotokolle im Client zu schreiben und zu bearbeiten
Diese Einstellung ist standardmäßig gewählt.
Wenn Sie Enable Interaction Log Editingdeaktivieren, erstellt die Integration zunächst einen Aktivitätsdatensatz in Salesforce, wenn ein Agent eine Interaktion aufnimmt. Die Integration aktualisiert den Datensatz jedoch weder während noch nach der Interaktion. Folglich speichert die Integration keine Daten in Salesforce, die nur während oder nach der Interaktion verfügbar sind, wie z. B. Dauer oder Nachbearbeitungscodes.
Weitere Informationen finden Sie unter Interaktionsprotokolle anzeigen und bearbeiten.
Wenn Sie diese Einstellung deaktivieren, wird im Nachbearbeitungsfenster ein Abschnitt mit Notizen angezeigt. Weitere Informationen finden Sie unter Beenden Sie eine Interaktion.
- Arbeitsbereichsübertragungen aktivieren ermöglicht es Agenten, Registerkarten zu übertragen, wenn sie einen Anruf übertragen.
Die Integration überträgt die Hauptregisterkarte, die der Agent gerade anzeigt, sowie alle Unterregisterkarten für diesen Datensatz, die der Agent geöffnet hat. Diese Einstellung ist standardmäßig gewählt.
Arbeitsbereichsübertragungen haben Vorrang vor anderen Bildschirm-Pop-Attributen (wie SF_URLPop und SF_SearchValue). Wenn Sie in den Call Center-Einstellungen Arbeitsbereich-Übertragung aktivieren auswählen und Agenten bei der Übertragung eines Anrufs Ausgewählte Registerkarte übertragen auswählen, ignoriert die Integration andere Popup-Attribute.
Weitere Informationen finden Sie unter Workspace transfers und Screen pop
- Interaktionsfenster einbetten aktiviert ein eingebettetes Interaktionsfenster.
Skripte, Chats, E-Mails und Nachrichten werden standardmäßig in einem separaten Fenster geöffnet. Sie können Salesforce so konfigurieren, dass Skripte, Chats, E-Mails und Nachrichten in einem eingebetteten Interaktionsfenster in Classic (Service Cloud) und Lightning Experience angezeigt werden. Wenn Sie Embed Interaction Windowwählen, müssen Sie ein eingebettetes Interaktionsfenster hinzufügen. Weitere Informationen finden Sie unter Ein eingebettetes Interaktionsfenster hinzufügen.
Notizen:- Für den Zugriff auf Service Cloud ist eine spezielle Lizenz von Salesforce.com erforderlich.
- Wenn Sie Genesys Cloud for Salesforce in mehreren Browser-Tabs ausführen, dann wählen Sie nicht Embed Interaction Window. Weitere Informationen finden Sie unter Kann ich Genesys Cloud für Salesforce in mehreren Browser-Tabs ausführen?.
- Konfigurierbare Anrufer-ID aktivieren aktiviert die Anrufer-ID für abgehende Anrufe
Diese Einstellung bewirkt, dass die Felder für den Namen und die Nummer der Anrufer-ID im Client angezeigt werden, wenn Agenten Anrufe tätigen. Die von den Agenten eingegebenen Namen und Telefonnummern werden den Empfängern ausgehender Anrufe angezeigt. Nachdem Sie diese Einstellung aktiviert haben, konfigurieren Sie Calling für Ihren externen Trunk in Ihrer Genesys Cloud Organisation Weitere Informationen finden Sie unter Konfigurieren der Anrufer-ID.
- Automatisches Zuordnen von E-Mails zum Fallbesitzer weist den Fallbesitzer von weitergeleiteten E-Mails automatisch dem Agenten zu, der die Interaktion entgegennimmt Hinweis: Mit dieser Einstellung wird auch das Eigentum an gerouteten Nicht-Fall-Objekten zugewiesen.
- Enable High Velocity Sales ermöglicht die Integration zur Automatisierung des Fortschritts der Vertriebskadenzschritte bei Verwendung der Salesforce High Velocity Sales App in Lightning Experience
Weitere Informationen finden Sie unter Open CTI und High Velocity Sales in der Salesforce-Dokumentation
Das ist wichtig:
- Wenden Sie sich an Salesforce, um High Velocity Sales in Ihrer Salesforce-Organisation zu aktivieren.
- Um Anrufe zu tätigen, müssen Agenten auf die Schaltfläche Click to Dial auf Kontakten, Leads oder Personenkonten unter Sales Cadence im Bereich Work Queue in Salesforce klicken. Die Integration kann den Fortschritt von Anrufen nicht verfolgen, die durch Standard-Klick-zu-Wahl-Ereignisse erfolgen.
Weitere Informationen finden Sie unter High Velocity Sales mit Genesys Cloud für Salesforce Übersicht.
- Aktivieren Sie die Anrufliste , damit Agenten ihre Anrufliste im Client anzeigen können
Weitere Informationen finden Sie unter Zugriff auf die Anrufliste.
- Automatisches Öffnen des Clients für die Arbeit nach dem Anruf öffnet den Client automatisch, wenn die Interaktion unterbrochen wird und der Agent die Arbeit nach dem Anruf erledigen muss
Weitere Informationen finden Sie unter Beenden Sie eine Interaktion.
- Inaktivitäts-Timeout verhindern sendet in regelmäßigen Abständen eine Netzwerkanfrage, um einen Inaktivitäts-Timeout in Genesys Cloud zu vermeiden, während der Agent in Salesforce aktiv ist.
Weitere Informationen finden Sie unter Ein automatisches Inaktivitäts-Timeout einstellen.
- Automatische Umleitung zu SSO ermöglicht Ihnen die Verwendung eines Identitätsanbieters für die einmalige Anmeldung.
- Wählen Sie unter Serverseitige Protokollierungseinstellungen die Option Serverseitige Protokollierung aktivieren, um die Protokollierung zu aktivieren, auf die der Kundendienst zugreifen kann.
Standardmäßig werden in Ihrer Browserkonsole Protokolle angezeigt, die Sie zur Fehlerbehebung verwenden können. Sie können Genesys Cloud for Salesforce auch so konfigurieren, dass Protokolle serverseitig gespeichert werden, indem Sie Enable Server-Side Loggingauswählen. Die Kundenbetreuung kann dann direkt auf diese Protokolle zugreifen.Notizen:- Wenn Sie diese Option wählen, erklären Sie sich damit einverstanden, Genesys die sensiblen Daten für Diagnose- und Fehlerbehebungszwecke zur Verfügung zu stellen.
- Wenn Sie eine langsame oder unzuverlässige Internetverbindung haben oder wenn Sie riskieren, dass Ihnen der Sitzungsspeicher ausgeht, empfiehlt Genesys, dass Sie Enable Server-Side Loggingnicht auswählen.
- Klicken Sie auf Speichern.
Informationen zu allen Schritten, die zum Einrichten eines Callcenters erforderlich sind, finden Sie unter Callcenter einrichten.
Weitere Informationen über die Integration finden Sie unter Über Genesys Cloud für Salesforce.