Hinzufügen einer Zeitzone zu einer Gruppe von kontaktierbaren Zeiten
Wenn Sie einen Satz kontaktierbarer Zeiten hinzufügen oder bearbeiten, können Sie festlegen, wann das System eine bestimmte Zeitzone kontaktieren kann.
- Klicken Sie auf Admin.
- Klicken Sie unter Outboundauf Contactable Time Sets.
- Klicken Sie auf Neue Zeitzone hinzufügen. Die Seite Zeitzone hinzufügen wird angezeigt. Der Zweck dieser Seite besteht darin, eine Zeitzone auszuwählen und dann zu konfigurieren, wann an jedem Wochentag für diese Zone Kontakt stattfinden kann.
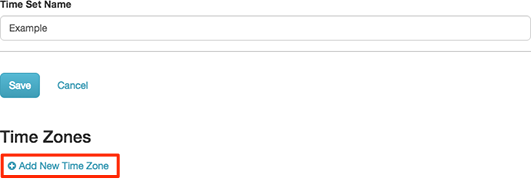
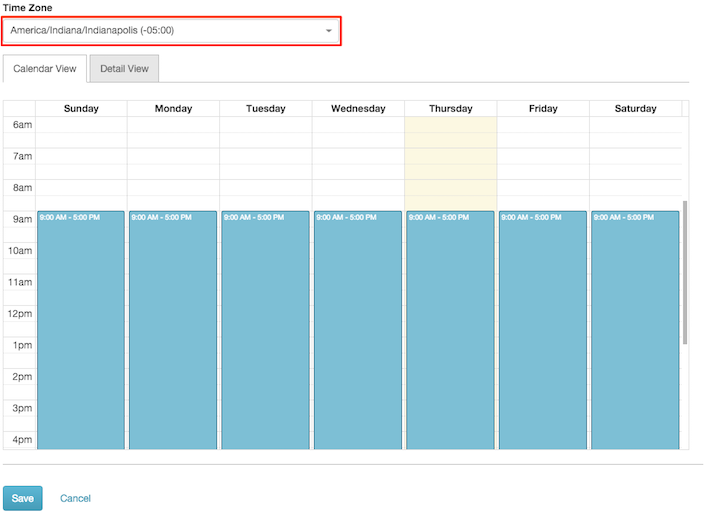
- Wählen Sie eine Zeitzone aus dem gefilterten Feld Zeitzone aus Sie können den Namen einer Zeitzone ganz oder teilweise eingeben, um die Liste der Einträge zu filtern. Standardmäßig wird die lokale Zeitzone des aktuellen Benutzers ausgewählt.
Hinweis: In diesem Schritt wird die Zeit festgelegt, zu der die Kampagne eine Zeitzone während der Ortszeit dieser Zeitzone kontaktieren kann. Wenn Ihre Ortszeit beispielsweise Ostküstenzeit ist und Sie eine kontaktierbare Zeit für die Anwahl von 13:00 bis 14:00 Uhr (Zentralzeit) erstellt haben, kann die Kampagne mit der Kontaktaufnahme um 14:00 Uhr (Ostküstenzeit), also 13:00 Uhr (Zentralzeit), beginnen.
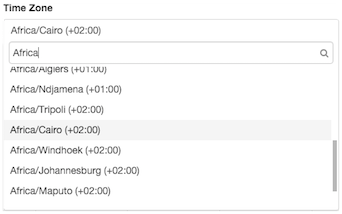
- Um zu konfigurieren, wann eine Kampagne die ausgewählte Zeitzone kontaktiert, verwenden Sie eines der folgenden Verfahren:
Mit Hilfe des Kalenders können Sie durch Klicken und Ziehen neue Zeitfenster definieren oder die Dauer von Zeitfenstern durch Ändern der Größe oder Verschieben von Intervallen ändern.
-
Wähle aus Kalenderansicht Registerkarte, was die Standardeinstellung ist.
-
Um ein neues Zeitfenster zu erstellen, klicken Sie auf eine leere Stelle im Kalender, an der das Zeitfenster beginnt Ziehen Sie dann nach unten, um die Dauer zu verlängern, und lassen Sie die Maustaste los, wenn Sie fertig sind.
-
Um ein Zeitfenster zu verkürzen, ziehen Sie den Griff nach oben, um die Zeitdauer zu verringern
-
Um ein Zeitfenster zu erhöhen, ziehen Sie den Griff nach unten, um die Zeitdauer zu verlängern
-
Um neu zu positionieren ein Zeitfenster, klicken Sie innerhalb seiner Grenzen und ziehen Sie es an eine neue Position
-
-
Wähle aus Detailansicht Tab.
-
Jedes Zeitfenster legt fest, wann Anrufe für einen bestimmten Wochentag und einen Zeitbereich innerhalb dieses Tages möglich sind. Standardmäßig definiert das System Zeitfenster für die Anwahl an jedem Wochentag zwischen 9 und 17 Uhr.
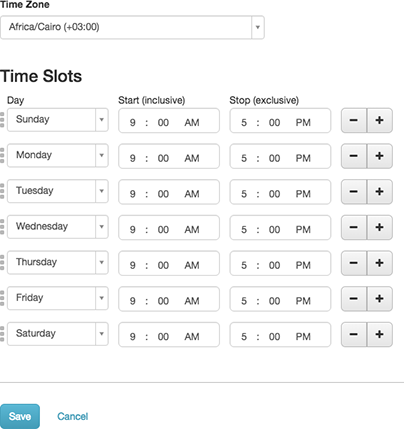
-
Um Start- oder Stoppzeiten zu ändern, klicken Sie auf eine Stunden-, Minuten- oder AM/PM-Anzeige. Um den angezeigten Wert zu ändern, geben Sie einen anderen Wert ein oder verwenden Sie die Aufwärts- und Abwärtspfeile.
-
Um ein weiteres Zeitfenster hinzuzufügen, klicken Sie auf Taste. Diese Schaltfläche dupliziert den aktuellen Eintrag, so dass Sie die Wahl auf nicht zusammenhängende Zeitbereiche innerhalb eines Tages einschränken können. Ein Beispiel wäre die Anwahl einer Zeitzone während der Geschäftszeiten, aber nicht während der Mittagspause.
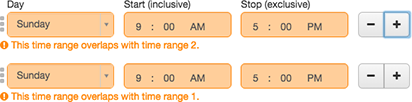
Da durch die Duplizierung eines Zeitfensters Zeitbereiche entstehen, die sich überschneiden, bearbeiten Sie die Zeitbereiche für denselben Tag so, dass sie sich nicht überschneiden:

-
Definieren, bearbeiten oder entfernen Sie bei Bedarf weitere Zeitfenster.
Tipps:-
Um Zeitfenster zu löschen, verwenden Sie die Schaltfläche -
-
Positionieren Sie Zeitfenster neu, indem Sie auf den Ziehpunkt vor jedem Zeitfenster klicken und ihn ziehen.
-
Die Bearbeitungssteuerelemente - und + sind nicht verfügbar, wenn der Benutzer keine Berechtigung zum Hinzufügen oder Entfernen von Zeitbereichen hat.
-
-
- Klicken Sie auf Speichern.

