Benutzereinstellungen
Um auf die Benutzereinstellungen zuzugreifen, klicken Sie auf Ihr Profilbild in der Seitenleiste.
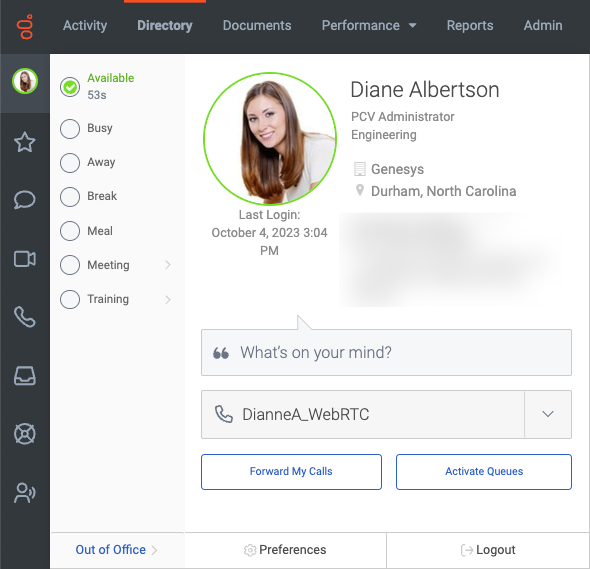
Konfigurieren Sie die Benutzereinstellungen
| Einstellung | Nicht konfiguriert |
|---|---|
| Ihr Profil ansehen | Um Ihr Profil anzuzeigen und anzupassen, klicken Sie auf das größere Profilbild. Weitere Informationen finden Sie unter Übersicht der Profilseite. |
| Legen Sie Ihren Anwesenheitsstatus fest |
Wählen Sie Ihre Anwesenheit und Ihren Status. Anwesenheitsindikatoren erscheinen als farbige Ringe um Profilbilder. Die Anwesenheit sieht wie folgt aus:
Weitere Informationen finden Sie unter Präsenz und Status ändern. |
| Den Namen Ihrer Organisation anzeigen | Der Name Ihrer Organisation erscheint unter Ihrem Namen, neben dem Gebäudesymbol. Wenn Sie Mitglied in mehr als einer Organisation sind, zeigt Genesys Cloud auch den Namen der Organisation an, bei der Sie gerade angemeldet sind. Weitere Informationen finden Sie unter Organisationsnamen und Log-in. |
| Teilen Sie Ihren aktuellen Standort |
Der Geolokalisierungsindikator unter Ihrem Namen und Titel zeigt anderen Ihren aktuellen Standort an. Wenn der Administrator die Geolokalisierung für Ihre Organisation aktiviert hat, können Sie Ihren aktuellen Standort für andere freigeben.
|
| Hinzufügen einer benutzerdefinierten Nachricht | Wenn Sie zusätzliche Informationen über Ihre Anwesenheit, Ihren Status oder Ihren Standort angeben möchten, z. B. "Bin mittags zurück", geben Sie eine kurze Nachricht neben dem Zitat-Symbol ein. Weitere Informationen finden Sie unter Präsenz und Status ändern. |
| Ihr Telefon auswählen | Um Anrufe zu tätigen und entgegenzunehmen oder ein anderes Telefon zu wählen, wählen Sie ein Telefon. Geben Sie den Namen des Telefons in das Suchfeld neben ein und wählen Sie ihn aus dem Vorschlagsmenü aus Weitere Informationen finden Sie unter Wählen Sie ein Telefon und Wählen und konfigurieren Sie das Genesys Cloud WebRTC-Telefon. |
| Weiterleitung Ihrer Anrufe | Um die Anrufweiterleitung zu aktivieren und eine Weiterleitungsnummer zu konfigurieren, klicken Sie auf Meine Anrufe weiterleiten. Weitere Informationen finden Sie unter Weiterleitung von Anrufen. |
| Wählen Sie Ihre Genesys Cloud WebRTC-Telefoneinstellungen | Um Ihr Mikrofon und Ihren Lautsprecher auszuwählen, wenn Sie ein Genesys Cloud WebRTC-Telefon ausgewählt haben, wählen Sie WebRTC-Einstellungen. Weitere Informationen finden Sie unter Auswahl und Konfiguration des Genesys Cloud WebRTC-Telefons. |
| Warteschlangen für die Arbeit auswählen (Agenten) | Um auf die Listen Aktive und Verfügbare Warteschlangen zuzugreifen und Warteschlangen anzugeben, klicken Sie auf Warteschlangen aktivieren. Diese Einstellung gilt für Agenten. Weitere Informationen finden Sie unter Wählen Sie Warteschlangen für die Arbeit aus. |
| Anzeige der verstrichenen Zeit für Ihren aktuellen Status (Agenten) | Genesys Cloud zeigt die verstrichene Zeit für Ihren Status an. Überwachen Sie die für Pausen und Mittagessen aufgewendete Zeit. Diese Einstellung gilt für Agenten. Weitere Informationen finden Sie unter Status-Timer für Agenten |
| Status "Nicht im Büro" | Um ein Startdatum und eine Startzeit für Ihre Abwesenheit anzugeben, klicken Sie auf Abwesenheit. Optional können Sie das Enddatum und die Uhrzeit angeben. Weitere Informationen finden Sie unter Präsenz und Status ändern. |
| Zugriff auf Ihre Präferenzen |
Um die Einstellungen für Ton, Klingeltöne, Benachrichtigungen, Chat, Passwort, Voicemail-PIN, Sprache und andere Optionen anzupassen, klicken Sie auf Einstellungen. Hinweis: Einige Einstellungen sind spezifisch für die von Ihnen verwendete Anwendung: browser, Windows- oder Mac-Desktop. Weitere Informationen finden Sie unter Einstellungen für Webanwendungen ändern, Einstellungen für Windows-Desktopanwendungen ändern, und Einstellungen für Mac-Desktopanwendungen ändern. |
| Abmelden | Um sich bei Genesys Cloud abzumelden, klicken Sie auf Logout. Weitere Informationen finden Sie unter Abmelden. |

